ФОРМАТУВАННЯ ДІАГРАМ
Розділ 4 Табличний процесор
& 18. Створення діаграм
18.3. ФОРМАТУВАННЯ ДІАГРАМ
Для швидкої зміни макета діаграми потрібно у вкладці Конструктор обрати Макет діаграми та встановити бажаний зразок.
Оберемо, наприклад, такий:  Після чого діаграма набуде вигляду, як на рис. 4.54.
Після чого діаграма набуде вигляду, як на рис. 4.54.
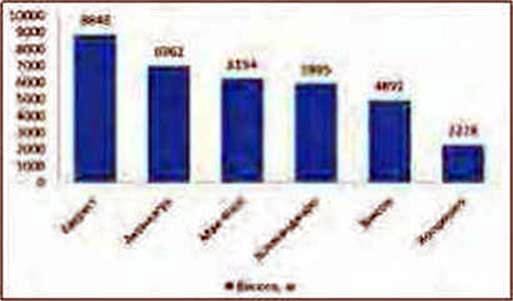
Рис. 4.54
Спробуйте поекспериментувати і з іншими макетами діаграм. Цеп інструмент в Excel призначений для того, щоб можна було до діаграми застосувати наявний вже макет найбільш уживаних виглядів
Налаштування усіх елементів діаграми можна зробити також окремо, скориставшись вкладкою Макет, і по черзі виконати налаштування на таких панелях, як Підписи, Осі, Тло.

Рис. 4.55
-Дізнатися більше про міні-діаграми ви зможете на диску.
Форматуючи діаграми, не слід забувати про зовнішній вигляд діаграм.
Один із найпростіших способів: у вкладці Конструктор у вікні Стилі діаграм (рис. 4.56) встановіть потрібний стиль і діаграма відразу змінить свій зовнішній вигляд.

Рис. 4.56
Проте
Щоб замінити фон області побудови діаграми, потрібно виконати такий алгоритм:
1. Виділіть область побудови діаграми.
2. У вкладці Формат оберіть команду Стиль фігур.
3. Оберіть один із пропонованих шаблонів або скористайтеся командами: Заливка фігури. Контур фігури. Ефекти для фігур.




 (1 votes, average: 5.00 out of 5)
(1 votes, average: 5.00 out of 5)Related posts:
- Практична робота 4. Ділова графіка. Побудова діаграм і графіків на основі табличної інформації. Друкування діаграм ТЕМА 5.4. ЕЛЕКТРОННІ ТАБЛИЦІ (10 ГОДИН) Урок 55 Практична робота 4. Ділова графіка. Побудова діаграм і графіків на основі табличної інформації. Друкування діаграм Мета: – навчити учнів будувати діаграми та графіки за допомогою засобів ЕТ; – розвивати вміння самостійно міркувати, аналізувати та використовувати інформацію; – виховувати сучасну людину, яка спирається на естетичні цінності при оформленні […]...
- ФОРМАТУВАННЯ СТОВПЧИКІВ (СЕКТОРІВ) Розділ 4 Табличний процесор & 18. Створення діаграм 18.4. ФОРМАТУВАННЯ СТОВПЧИКІВ (СЕКТОРІВ) Для зміни зовнішнього виду всіх стовпчиків клацніть на будь-якому стовпчику і скористайтеся тими ж командами, що і для зміни фону діаграми. Для зміни зовнішнього виду одного із стовпчиків виділіть всі стовпчики, а потім – той стовпчик, який треба змінити, і також скористайтеся тими […]...
- СТВОРЕННЯ ДІАГРАМИ Розділ 4 Табличний процесор & 18. Створення діаграм 18.2. СТВОРЕННЯ ДІАГРАМИ Алгоритм створення діаграм: 1. Створити таблицю даних. 2. Виділити необхідні дані в таблиці. 3. Вибрати Вставлення → Діаграма. 4. Обрати потрібний тип і вигляд діаграми. 5. Вибрати параметри діаграми (назва діаграми, назви осей, розміщення легенди тощо). Діаграму можна створити на окремому робочому аркуші або […]...
- Діаграми в Excel 2007 Розділ 4. ТАБЛИЧНИЙ ПРОЦЕСОР 4.6. Діаграми в Excel 2007 Запитання для повторення вивченого 1. Діапазон клітинок – це прямокутна частина таблиці, яка знаходиться на перетині декількох стовпців та рядків. Для виділення діапазону клітинок використовують вказівник миші. 2. Діаграма – це графічне зображення, що відображає кількісні дані. Секторні діаграми використовуються під час вивчення географії, графіки використовувались […]...
- Практична робота № 7. Уведення, редагування та форматування даних у середовищі табличного процесора Розділ 4. ТАБЛИЧНИЙ ПРОЦЕСОР 23. Практична робота № 7. Уведення, редагування та форматування даних у середовищі табличного процесора – В клітинки таблиці вводимо дані текстові або числові. Це клітинки і вміст клітинки можна форматувати та вміст клітинок можна використовувати при розрахунках. – Для введення використовується клавіатура, для редагування – групи Буфер обміну вкладки Основне. Для […]...
- Діаграми в Libreoffice Calc Розділ 4. ТАБЛИЧНИЙ ПРОЦЕСОР LibreOfficeCalc 4.7. Діаграми в Libreoffice Calc Запитання для повторення вивченого 1. Діапазон клітинок – це прямокутна частина таблиці, яка знаходиться на перетині декількох стовпців та рядків. Для виділення діапазону клітинок використовують вказівник миші. 2. Діаграма – це графічне зображення, що відображає кількісні дані. Секторні діаграми використовуються під час вивчення географії, графіки […]...
- Формати даних та форматування таблиць Розділ 4. ТАБЛИЧНИЙ ПРОЦЕСОР 22. Формати даних та форматування таблиць 1. Формат даних визначає тип даних, які введено до клітинки, та особливості їх відображення у клітинці. Форматування клітинки, зміна зовнішнього вигляду: шрифту, кольору, накреслення символів, вирівнювання, кольору заливки, розмірів і мереж клітинок тощо. 2. Грошові, фінансові, дата, час” процентний, дробовий, експоненціальний. Для зміни подання числових […]...
- Форматування об’єктів електронної таблиці Розділ 4. ТАБЛИЧНИЙ ПРОЦЕСОР LibreOfficeCalc 4.3. Форматування об’єктів електронної таблиці 1. Формат–це встановлений стандарт запису або зовнішнього вигляду об’єктів. Форматування об’єктів полягає в зміні їх властивостей. 2. Властивості символів – розмір, тип шрифту, накреслення, колір та інше. Форматування тексту – це зміна цих властивостей, тобто зміна розміру, типу шрифту, накреслення, кольору. Властивості абзацу – вирівнювання, […]...
- Діаграми Розділ 4. ТАБЛИЧНИЙ ПРОЦЕСОР 24. Діаграми 1. Для наочного подання числових даних і їх аналізу використовують діаграми. Діаграми є однією з форм подання інформаційної моделі та засобами для її дослідження. 2. Діаграма створюється на основі даних таблиці. Тому перш ніж створювати діаграму, спочатку потрібно створити чи відкрити в середовищі табличного процесора файл – електронну таблицю, […]...
- Ділова графіка 4. Табличний процесор 4.10. Ділова графіка У різних ситуаціях фахівця можуть цікавити як самі числа, подані в таблиці, так і тенденції у їх зміні, які краще видно на діаграмі. За допомогою діаграм, що ілюструють зміни у виробництві, аналізують економічний стан заводів і фабрик. Аналіз наочної інформації дає можливість швидше прийняти правильне рішення і підвищити конкурентну […]...
- ПОНЯТТЯ ПРО ДІАГРАМИ ТА ЇХ ВИДИ Розділ 4 Табличний процесор & 18. Створення діаграм 18.1. ПОНЯТТЯ ПРО ДІАГРАМИ ТА ЇХ ВИДИ Вивчаючи матеріал попередніх параграфів, ви могли переконатися, що за допомогою електронних таблиць можна легко порівнювати дані. Дізнатися, наприклад, яка температура в найвищою чи, навпаки, найнижчою, скільки дівчат у класі та скільки хлопців, у якому місяці продати більше книжок, яка з […]...
- Практична робота № 8. Створення діаграм. Аналіз даних, поданих на діаграмі Розділ 4. ТАБЛИЧНИЙ ПРОЦЕСОР 25. Практична робота № 8. Створення діаграм. Аналіз даних, поданих на діаграмі – Діаграма створюється на основі даних таблиці. Тому перш ніж створювати діаграму, спочатку потрібно створити чи відкрити в середовищі табличного процесора файл – електронну таблицю, що містить потрібні дані. – стовпчаста діаграма використовується для порівняння даних, а кругова – […]...
- ФОРМАТУВАННЯ СТОРІНОК ТЕКСТОВОГО ДОКУМЕНТА ТА ЙОГО ДРУК. ДОВІДКОВА СИСТЕМА ТЕКСТОВОГО ПРОЦЕСОРА Розділ 6. Текстовий процесор LIBREOFFICE WRITER 6.5. ФОРМАТУВАННЯ СТОРІНОК ТЕКСТОВОГО ДОКУМЕНТА ТА ЙОГО ДРУК. ДОВІДКОВА СИСТЕМА ТЕКСТОВОГО ПРОЦЕСОРА 1. Яка послідовність операцій під час опрацювання текстових документів? У чому полягає їх сутність? 2. Які об’єкти може містити текстовий документ? Опишіть властивості цих об’єктів. 3. Форматування яких об’єктів текстового документа ви вже виконували? Якими способами це […]...
- ФОРМАТУВАННЯ КЛІТИНОК Розділ 4 Табличний процесор & 13. Редагування та форматування даних у таблиці 13.1. ФОРМАТУВАННЯ КЛІТИНОК Щоб інформація в таблиці була зручною для використання, можна змінювати її зовнішній вигляд, тобто відформатовувати. Можливості форматування шрифту та розташування тексту відносно клітинки є аналогічними до текстового редактора Word. Так кнопками можна змінити накреслення, кнопками – вирівнювання даних відносно клітинки, […]...
- Практична робота №9 “Створення діаграм” 4. Табличний процесор 4.12. Практична робота №9 “Створення діаграм” Див. робочий зошит “Інформатика. Базовий курс. 7 клас” / Пилипчук О. П., Ріпко Н. А., Шестопалов Є. А. – Шепетівка: “Аспект”, 2015. ВИДАВНИЦТВО “АСПЕКТ” ПРОПОНУЄ: Серію посібників для середніх навчальних закладів: – “Інформатика. Початковий курс. 2 клас”, Антонова О. П., 2009, – 144 с. – “Інформатика. […]...
- Форматування тексту ОПРАЦЮВАННЯ ТЕКСТУ НА КОМП’ЮТЕРІ § 8. Форматування тексту Я вже розповідав тобі, Данилку, у чому відмінність між програмами “текстові редактори” та програмами “текстові процесори”. Чи пам’ятаєш ти цю відмінність? У програмах, що мають загальну назву “текстовий редактор”, можна тільки вводити тексти та редагувати їх, а ось програми “текстові процесори” мають значно більше можливостей. Усе правильно. […]...
- Форматування і друкування тексту Розділ 4 Текстовий процесор 22. Форматування і друкування тексту ТИ ДІЗНАЄШСЯ: Вивчаємо Як змінюванні значення параметрів форматування тексту? При створенні документів важливим є не лише набір тексту, а і його оформлення. Процес оформлення текстового документа або його окремих об’єктів називають форматуванням. Форматування тексту – внесення змін у зовнішній вигляд тексту: встановлення шрифту, кольору, накреслення символів, […]...
- ФОРМАТУВАННЯ СИМВОЛІВ І АБЗАЦІВ Розділ 6. Текстовий процесор LIBREOFFICE WRITER 6.4. ФОРМАТУВАННЯ СИМВОЛІВ І АБЗАЦІВ 1. Що таке формат? Де вам траплявся цей термін? 2. Які властивості має символ у графічному редакторі? Наведіть приклади їх значень. 3. Які властивості має абзац у програмі Impress? Наведіть приклади їх значень. У минулому році під час вивчення теми “Графічний редактор” ви вже […]...
- ФОРМАТИ ДАНИХ Розділ 4 Табличний процесор & 13. Редагування та форматування даних у таблиці 13.2. ФОРМАТИ ДАНИХ Як було зазначено вище, клітинка електронної таблиці може містити текст, число або формулу. Excel автоматично розпізнав тип даних і вирівнює: числові значення за правим краєм клітинки, а текст – за лівим. Якщо програма не може самостійно визначити дані як число […]...
- Форматування об’єктів слайда РОБОТА З ПРЕЗЕНТАЦІЯМИ § 21. Форматування об’єктів слайда Комп’юшку, значення деяких властивостей малюнка я вже вмію змінювати. Навчи мене змінювати значення властивостей текстових символів, щоб зробити мою презентацію більш привабливою та цікавою для глядачів. Ти маєш рацію, Данилку. Дуже важливо під час створення презентації дібрати потрібний розмір літер, адже її демонструють, як правило, на великому […]...
- Дії з графічними об’єктами текстового документа Розділ 4 Текстовий процесор 24. Дії з графічними об’єктами текстового документа ТИ ДІЗНАЄШСЯ: Вивчаємо Як вставити графічний об’єкт у текстовий документу Microsoft Word? Часто до текстового документа додають графічні об’єкти: фото, малюнки, схеми або діаграми. Такий і люстрований текст сприймається легше, а відомості, подані у графічній формі, краще запам’ятовуються. Додати потрібні графічні об’єкти до тексту […]...
- РЕДАГУВАННЯ ТАБЛИЦЬ Розділ 4 Табличний процесор & 13. Редагування та форматування даних у таблиці 13.3. РЕДАГУВАННЯ ТАБЛИЦЬ Працюючи з табличним процесором, виникає питання, чи можна використовувати способи копіювання та переміщення даних, які відомі з текстового редактора? Звичайно, для копіювання потрібно спочатку виділити клітинки і перемістити їх до буфера обміну одним із способів: – за допомогою контекстного меню […]...
- ФОРМАТУВАННЯ ТЕКСТІВ РОЗДІЛ 2 ОПРАЦЮВАННЯ ТЕКСТУ НА КОМПЮТЕРІ 9. ФОРМАТУВАННЯ ТЕКСТІВ Іноді для виділення основної думки тексту доцільно, наприклад, змінити розмір чи колір слів, зробити їх жирними або похилими. Наприклад, у тексті слово “ромашка” можна виділити жирним, слова “яскраво-зелене” і “жовту” виділити курсивом і встановити зелений і жовтий колір символів відповідно. Ромашка – морозостійка трав’яна рослина висотою […]...
- КЛІМАТИЧНІ ПОЯСИ Й ТИПИ КЛІМАТУ ЄВРАЗІЇ. ПРАКТИЧНА РОБОТА 11 “ВИЯВЛЕННЯ ВІДМІННОСТЕЙ КЛІМАТИЧНИХ ОБЛАСТЕЙ ПОМІРНОГО ПОЯСУ НА ОСНОВІ АНАЛІЗУ КЛІМАТИЧНИХ КАРТ І ДІАГРАМ” УРОК 54. КЛІМАТИЧНІ ПОЯСИ Й ТИПИ КЛІМАТУ ЄВРАЗІЇ. ПРАКТИЧНА РОБОТА 11 “ВИЯВЛЕННЯ ВІДМІННОСТЕЙ КЛІМАТИЧНИХ ОБЛАСТЕЙ ПОМІРНОГО ПОЯСУ НА ОСНОВІ АНАЛІЗУ КЛІМАТИЧНИХ КАРТ І ДІАГРАМ” Навчальна мета: повторити, поглибити та систематизувати знання про особливості клімату Євразії, кліматичні пояси і типи клімату; формувати знання про розміщення кліматичних поясів на материку; вдосконалювати практичні уміння характеризувати різні типи клімату […]...
- Практична робота 2. “Опрацювання табличної інформації в середовищі табличного процесора: копіювання, редагування, вилучення, переміщення, форматування” ТЕМА 5.4. ЕЛЕКТРОННІ ТАБЛИЦІ (10 ГОДИН) Урок 52 Практична робота 2. “Опрацювання табличної інформації в середовищі табличного процесора: копіювання, редагування, вилучення, переміщення, форматування” Мета: – закріпити навички учнів щодо використання основних принципів копіювання, переміщення, редагування, вилучення та форматування інформації; – розвивати вміння передавати свої знання іншим людям та використовувати набуті знання на практиці; – виховувати […]...
- КЛІМАТИЧНІ ПОЯСИ Й ТИПИ КЛІМАТУ ЄВРАЗІЇ. ПРАКТИЧНА РОБОТА 11. ВИЗНАЧЕННЯ ТИПІВ КЛІМАТУ В МЕЖАХ ПОМІРНОГО ПОЯСУ ЗА ДОПОМОГОЮ КЛІМАТИЧНИХ ДІАГРАМ Мета: Навчальна: формувати уявлення про розташування кліматичних поясів та особливості їх утворення на материку Євразія, вдосконалювати вміння виявляти основні характеристики кліматичних поясів, пояснювати причини їх утворення, аналізувати кліматичні діаграми; Розвивальна: розвивати вміння складати опис компонента природи за запропонованим планом; формувати вміння аналізувати, виділяти істотні ознаки, порівнювати, узагальнювати, робити висновки; Виховна: формувати самостійність, уважність, старанність, наполегливість. […]...
- Форматування текстів Тема. Форматування текстів. Мета. Розширювати уявлення про середовище текстового редактора. Ознайомити учнів з операцією форматування тексту. Навчати учнів форматувати текст (розмір, колір, накреслення). Вдосконалювати вміння вводити текст з дотриманням правил орфографії і пунктуації, виділяти слова, фрагменти тексту, переміщувати текстовий курсор по тексту з використанням миші та клавіатури, зберігати текстовий документ. Формувати ІКТ-компетентності учнів та ключові […]...
- Редагування тексту. Форматування абзацу Тема. Редагування тексту. Форматування абзацу. Мета. Актуалізувати знання про абзац тексту. Розширювати уявлення про середовище текстового редактора. Навчити учнів виділяти фрагменти тексту (абзац), вирівнювати абзац за лівим краєм, за правим краєм, по центру або за лівим і правим краями. Вдосконалювати вміння вводити кілька абзаців тексту з дотриманням правил орфографії і пунктуації, зберігати текстовий документ на […]...
- Практична робота 2. Редагування тексту. Форматування тексту. Перевірка орфографії ТЕМА 5.1. ТЕКСТОВИЙ РЕДАКТОР (12 ГОДИН) Урок 31 Практична робота 2. Редагування тексту. Форматування тексту. Перевірка орфографії Мета: – навчити учнів прийомам редагування та форматування символів, абзаців, сторінок та використання шрифтів; – розвивати практичні навички та вміння щодо оформлення текстової інформації за допомогою засобів пункту горизонтального меню “Формат”; – виховувати культуру споживача ПК. Тип уроку: […]...
- Willie’s School UNIT 9. SCHOOL STORIES Lesson 9.1 Willie’s School 1. Speak about your school using these words. There are three floors in our school. Floor Principal’s office Canteen Hall Stairs Entrance Classroom Sports ground 2. Say what you should do and what you should not do in the places from Task 1? We shouldn’t push our […]...
- ВСТАВЛЕННЯ ГРАФІЧНИХ ЗОБРАЖЕНЬ У ТЕКСТОВИЙ ДОКУМЕНТ Розділ 6. Текстовий процесор LIBREOFFICE WRITER 6.6. ВСТАВЛЕННЯ ГРАФІЧНИХ ЗОБРАЖЕНЬ У ТЕКСТОВИЙ ДОКУМЕНТ 1. Графічні об’єкти яких типів можуть міститися на слайдах презентації? Як їх уставити? 2. Які геометричні фігури можна намалювати в графічному редакторі Draw? Опишіть, як це зробити. 3. Що таке лінійна діаграма? Де вам траплявся цей термін? ГРАФІЧНІ ЗОБРАЖЕННЯ В ТЕКСТОВОМУ ДОКУМЕНТІ […]...
- Практична робота 6. Уведення формул, оздоблення тексту ТЕМА 5.1. ТЕКСТОВИЙ РЕДАКТОР (12 ГОДИН) Урок 37 Практична робота 6. Уведення формул, оздоблення тексту Мета: – навчити учнів працювати із вбудованими об’єктами у середовищі текстового процесора; – розвивати практичні вміння та навички щодо уведення математичних формул, побудови діаграм, створення структурних схем під час роботи у текстовому процесорі; – виховувати культуру міжпредметних зв’язків; Тип уроку: […]...
- Поняття про бланк ДІЛОВА УКРАЇНСЬКА МОВА Розділ 7. Писемне ділове мовлення Поняття про бланк Бланк – аркуш паперу з відтвореними на ньому реквізитами, що містять постійну інформацію. Формат А4 має розміри 297 х 210. Формат А5 має розміри 148 х 210. Поля (береги): ліве – 35 мм, праве – не менше 8 мм, верхнє – 20 мм, нижнє […]...
- Контрольна робота 3 з теми “Текстовий редактор” ТЕМА 5.1. ТЕКСТОВИЙ РЕДАКТОР (12 ГОДИН) Урок 39 Контрольна робота 3 з теми “Текстовий редактор” Мета: перевірка знань, умінь та навичок учнів з теми “Бази даних. Системи управління базами даних”. Тип уроку: урок контролю знань, умінь та навичок. ХІД УРОКУ І варіант II варіант І рівень (тестові завдання, за кожну правильну відповідь по 0,5 бали) […]...
- Стовпчасті і кругові діаграми Розділ 3 Відношення і пропорції §31. Стовпчасті і кругові діаграми Графічна інформація є досить наочною і запам’ятовується краще, ніж слова і цифри. Діаграма – це один із графічних засобів зображення співвідношення між величинами, які порівнюють. Розглянемо приклад побудови стовпчастої діаграми. Приклад 1. Максимальна маса тварин: лами – 110 кг, оленя – 230 кг, тигра – […]...
- ДЛЯ ЧОГО ВИКОРИСТОВУЮТЬ МОДЕЛІ Розділ 2 Моделювання & 4. Поняття моделі та предметної галузі 4.3. ДЛЯ ЧОГО ВИКОРИСТОВУЮТЬ МОДЕЛІ Людина створює моделі для: – представлення матеріальних предметів (макет стадіону, будинку, пароплава, машини); – пояснення відомих фактів (макет будови Землі, квітки); – перевірки гіпотез та одержання нових знань про об’єкти, що досліджує (тестування нових моделей автомобілів); – прогнозування (проведення хімічних […]...
- Стовпчасті діаграми Урок № 6 0 Тема. Стовпчасті діаграми Мета: ознайомити учнів із лінійними діаграмами; навчити їх “читати” та будувати стовпчасті діаграми, що відповідають умовам задачі. Тип уроку: застосування знань, умінь та навичок. Хід уроку І. Перевірка домашнього завдання @ Бажано перевірити роботу кожного учня, тому збираємо зошити на перевірку, а на уроці виконуємо задачу, подібну до […]...
- ЯК СТВОРЮВАТИ і РОЗФАРБОВУВАТИ ФІГУРИ Розділ 5 ОБ’ЄКТИ. ГРАФІЧНИЙ РЕДАКТОР 26 ЯК СТВОРЮВАТИ і РОЗФАРБОВУВАТИ ФІГУРИ Сьогодні ми: – продовжимо знайомитися з інструментами графічного редактора Paint; – навчимося створювати і розфарбовувати фігури. Дізнаємося, як малювати фігури Ти вже знаєш, як можна намалювати лінії за допомогою інструментів графічного редактора. Для малювання фігур теж є спеціальні інструменти. З натиснутою клавішею Shift за […]...
- Типи текстів. Прийоми форматування текстів Урок 18 Тема. Типи текстів. Прийоми форматування текстів Мета: 1. Навчити дітей формувати текст. 2. Розвивати логічне мислення, пам’ять. 3. Виховувати самостійність, цікавість до інформатики. Обладнання: програма “Word Pad” Хід уроку І. Організаційний момент. Техніка безпеки. Гарно, дружно працювати, Інформатику добре знати. – Які правила поведінки у комп’ютерному класі ви знаєте? ІІ. Перевірка домашнього завдання. […]...
- Практична робота 1. Тексти, малюнки, анімація та звук на слайдах. Інтерактивні презентації (реалізація переходів між слайдами за допомогою гіперпосилань і системи навігації) ТЕМА 5.3. КОМП’ЮТЕРНІ ПРЕЗЕНТАЦІЇ (4 ГОДИНИ) Урок 47 Практична робота 1. Тексти, малюнки, анімація та звук на слайдах. Інтерактивні презентації (реалізація переходів між слайдами за допомогою гіперпосилань і системи навігації) Мета: – навчити учнів загальному оформленню презентації; – розвивати вміння та навички редагувати слайди за допомогою додання та зміни тексту, розміщення на слайдах графічних зображень, […]...