Діаграми в Libreoffice Calc
Розділ 4. ТАБЛИЧНИЙ ПРОЦЕСОР
LibreOfficeCalc
4.7. Діаграми в Libreoffice Calc
Запитання для повторення вивченого
1. Діапазон клітинок – це прямокутна частина таблиці, яка знаходиться на перетині декількох стовпців та рядків. Для виділення діапазону клітинок використовують вказівник миші.
2. Діаграма – це графічне зображення, що відображає кількісні дані. Секторні діаграми використовуються під час вивчення географії, графіки використовувались на уроках математики.
3. Редагування – це внесення змін в зміст, форматування – внесення
Дайте відповіді на питання
1. Діаграми використовують для більш наочного подання та полегшення розуміння числових даних.
2. В LibreOffice Calc можна побудувати діаграми одного з десяти типів: гістограма, кругова, бульбашкова, лінійчата тощо.
3. Основні об’єкти діаграм:
1. Область діаграм;
2. Область побудови діаграми;
3. Заголовок діаграм;
4. Легенда;
5. Підписи даних;
6. Елемент даних (точка даних);
7. Головна горизонтальна вісь та її назва;
8. Головна вертикальна вісь;
9. Властивості об’єктів діаграм:
4. Властивості об’єктів діаграм:
Область діаграм | Властивості |
Область діаграм | Стиль межі, її колір, колір і вид заливки, формат шрифту написів та інше. |
Область побудови діаграми | Стиль межі, її колір, колір і вид заливки, наявність сітки та інше. |
Заголовок діаграми, назви осей | Стиль межі, її колір, колір і вид заливки, формат символів тексту, формат абзацу та інше. |
Ряд даних | Кількість елементів даних, їх значення, розміщення та інше. |
Елемент даних | Вид геометричної фігури, її розміри, стиль межі, її колір, колір і вид заливки, наявність підписів даних та інше. |
Легенда | Розміщення, стиль межі, її колір, колір і вид заливки, формат символів тексту та інше. |
Осі | Мінімальне та максимальне значення, ціна основних і додаткових поділок, колір і тип ліній та інше. |
5. Стовпчасту діаграму доцільно створювати тоді, коли потрібно порівняти значення одного або кількох наборів чисел.
6. Кругові діаграми призначені для відображення частки кожного окремого числа в їх загальній сумі.
7. Для створення діаграми необхідно виконати такий алгоритм:
1. Вибрати на панелі Стандартний кнопку Діаграма. При цьому на аркуші з’явиться діаграма. Подальші дії будуть автоматично на ній відображатися.
2. Крок 1. Вибрати тип діаграми. Для цього вибрати у вікні Майстер діаграм потрібний тип діаграми та її вид. За бажанням можна встановити прапорець Тривимірний вигляд для створення об’ємної діаграми;
3. Вибрати кнопку Далі.
4. Крок 2. Вибрати діапазон даних. Для цього ввести в поле Діапазон даних потрібні адреси клітинок або діапазону. Якщо клітинки було виділено до початку побудови діаграми, то вони з’являться в полі автоматично;
5. Установити за потреби прапорці Перший рядок як підпис і Перший стовпчик як підпис для встановлення на діаграмі підписів елементів діаграми на легенді та горизонтальній осі.
6. Вибрати кнопку Далі.
7. Крок 3. Додати потрібну кількість рядів даних; указати для кожного ряду даних діапазони клітинок, які визначають назви рядів, значення елементів даних, їх підписи. Якщо дані було виділено до початку побудови діаграми, то вони будуть установлені у відповідні поля автоматично.
8. Вибрати кнопку Далі.
9. Крок 4. Визначити заголовок діаграми, наявність легенди та її розміщення, відображення осей, увівши потрібні значення та вибравши відповідні перемикачі та прапорці;
10. Вибрати кнопку Завершити.
8. Після створення діаграми її за бажанням можна відредагувати:
1. Змінити тип чи вид діаграми;
2. Обміняти місцями на діаграми відображення стовпців і рядків;
3. Додати або видалити рядки чи стовпці даних на діаграми;
4. Перемістити діаграму на окремий аркуш електронної книги тощо;
9. Форматування діаграми полягає в зміненні оформлення як діаграми в цілому, так і окремих її об’єктів; колір символів, шрифт, колір заливки, прозорість, вид межі об’єкта. Для виконання цих операцій потрібно:
1. Виділити діаграму подвійним клацанням в області діаграм лівою кнопкою миші.
2. Відкрити контекстне меню об’єкта форматування правою кнопкою миші.
3. Вибрати в меню команду Формат потрібного об’єкта.
4. Установити нові значення властивостей об’єкта діаграм на вкладках вікна Формат.
5. Вибрати кнопку Гаразд.
10. Діаграми будуються за даними, які подано в електронній таблиці, і є динамічними – змінюючи дані в таблиці, діаграми автоматично змінюються.
11. Розміри фігур на діаграмах пропорційні числовим даним.
Виконайте завдання
5. Електронна таблиця, що відображає чисельність населення України
Динаміка чисельності населення України 2010 – 2014 рік | |
Рік | Кількість населення, млн |
2010 | 46 |
2011 | 45,8 |
2012 | 45,6 |
2013 | 45,5 |
2014 | 45,4 |
Для унаочнення даних доцільно вибрати стовпчасту діаграму.

Відповіді (завдання 7)
– Один ряд даних;
– Найбільше значення – 46 млн. людей, найменше значення – 45,4;
– Діаграма побудована за значеннями діапазону А3:В7.
6. Діаграма Площа суходолу Землі з географії
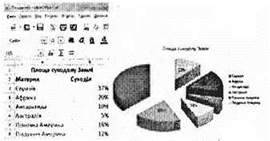
Відповіді (завдання 7)
– Один ряд даних;
– Найбільше значення – 37% суходолу всієї Землі розташовано в Євразії, найменше значення – 12% площі суходолу Землі займає Південна Америка;
– Діаграма побудована за значеннями діапазону А2:В8.
Діаграма Склад повітря з біології
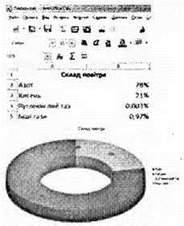
Відповіді (завдання 7)
4. Один ряд даних;
5. Найбільше значення – 78% азоту, найменше значення – 0,003% вуглекислого газу;
6. Діаграма побудована за значеннями діапазону А1:В5.
7. Відповіді на питання розташовані після кожної створеної діаграми.
