Форматування і друкування тексту
Розділ 4 Текстовий процесор
22. Форматування і друкування тексту
ТИ ДІЗНАЄШСЯ:

Вивчаємо
Як змінюванні значення параметрів форматування тексту?
При створенні документів важливим є не лише набір тексту, а і його оформлення. Процес оформлення текстового документа або його окремих об’єктів називають форматуванням.
Форматування тексту – внесення змін у зовнішній вигляд тексту: встановлення шрифту, кольору, накреслення символів, вирівнювання абзаців, орієнтації сторінок тощо.
При форматуванні
Наприклад, візитка учасника конкурсу з інформатики “Бобер” (мал. 121, а) після форматування може мати вигляд, як показано на малюнку 121, б.
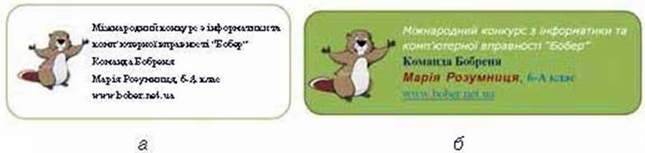
Мал. 121
Змінити значення параметрів форматування тексту можна за допомогою інструментів груп Шрифт (мал. 122) та Абзац вкладки Основне в Microsoft Word (панель інструментів Форматування (мал. 123) у LibreOffice Writer або відповідних
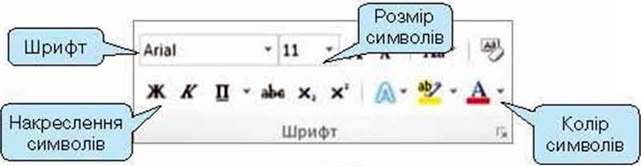
Мал. 122
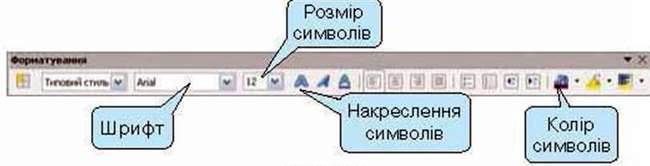
Мал. 123
Абзац – об’єкт текстового документа, який мае властивості: вирівнювання, відступ, міжрядковий інтервал та інші.
Змінити значення параметрів форматування можна як після, такі під час введення тексту.
Для форматування вже введених об’єктів те кетового документа слід виділити об’єкт та змінити значення погрібних параметрів форматування.
При оформленні документа різні об’єкти тексту можуть мати однакові значення параметрів форматування, наприклад: шрифт, розмір, накреслення тощо. Для копіювання значень параметрів одного об’єкта на інший слід: 1) виділити текстовий об’єкт, значення параметрів форматування якого слід скопіювати: 2) натиснути кнопку  групи Буфер обміну в Microsoft Word або кнопку
групи Буфер обміну в Microsoft Word або кнопку  на панелі інструментів Стандартна в LibreOffice Writer, S) виділити об’єкт тексту, до якого треба застосувати скопійовані значення параметрів форматування.
на панелі інструментів Стандартна в LibreOffice Writer, S) виділити об’єкт тексту, до якого треба застосувати скопійовані значення параметрів форматування.
Як форматувати символи й абзаци текстового документа?
Форматування символів у середовищі текстового процесора відбувається так само, як у редакторі презентацій. Аналогічно до форматування текстових написів у середовищі редактора презентацій встановлюють і вирівнювання 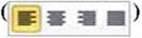 абзаців текстового документа (мал. 124). Вирівнювання абзацу це властивість абзацу, яка визначає спосіб розташування рядків абзацу відносно його лівої та правої меж.
абзаців текстового документа (мал. 124). Вирівнювання абзацу це властивість абзацу, яка визначає спосіб розташування рядків абзацу відносно його лівої та правої меж.

Мал. 124
Для абзаців текстових документів, крім вирівнювання, застосовують й інші параметри форматування: відступи абзацу, інтервали перед і після абзацу й міжрядковий інтервал.
Відступи абзаців це властивості абзацу, які визначають відстань рядків абзацу від межі лівого та правого поля сторінки.
Для форматування абзаців використовують параметри, значення яких можна змінити в діалоговому вікні Абзац (мал. 125, 126). Його можна викликати двома способами: за допомогою контекстного меню або інструментів групи Абзац вкладки Основне в Microsoft Word (вказівки Абзац меню Формат у LibreOffiсe Writer).
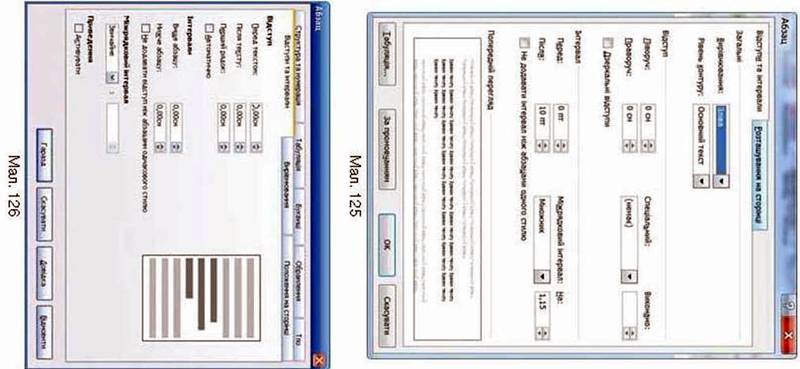
Часто при форматуванні збільшують інтервали перед абзацом або після абзацу (мал. 127, а). Для кожного абзацу можна задати також відступ першого рядка абзацу (мал. 127, б).
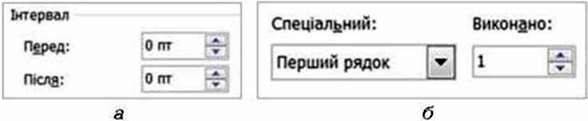
Мал. 127
Інтервали між рядками, перед та після абзацу вимірюють, як і розмір шрифту, у пунктах (пт).
Пункт – одиниця вимірювання довжини (1 пт = 0,353 мм).
Для зручності читання тексту часто збільшують інтервал між рядками абзацу. Для цього використовується параметр Міжрядковий інтервал:, одинарний, полуторний, подвійний та ін. (мал. 128).
Міжрядковий інтервал – властивість абзацу, яка визначає відстань між рядками тексту в абзаці.
Змінювати значення відступів абзаців можна і за допомогою лінійки масштабування. У робочій області вікна текстового процесора Microsoft Word можна відобразити горизонтальну і вертикальну лінійки масштабування за допомогою вказівки Лінійка з групи Відображення, що розміщується на вкладці Вигляд (у LibreOffice Writer вказівка Лінійка в меню Перегляд).
На горизонтальній лінійці також розташовані маркери лівого, правого відступів і відступу першого рядка абзацу (мал. 129). За їх допомогою можна визначати та змінювати відступи. Для цього достатньо перетягнути мишею відповідний маркер у потрібне місце.
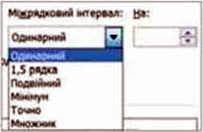
Мал. 128

Як надрукувати документ?
Нерідко значення параметрів форматування документа залежать від його призначення чи особливостей друку. Наприклад, якщо передбачається друк на кольоровому принтері, потрібно ретельно добирати кольори тексту, а при друкуванні документ а для молодших школярів – збільшити розмір шрифта, міжрядковий інтервал, інтервал перед абзацом, після нього тощо.
Друкування документа – отримання копії документа, зазвичай на папері.
Якщо текст складається з кількох сторінок, то їх для зручності нумерують. Для цього в Microsoft Word використовують інструмент Номер сторінки, який міститься на вкладці Вставлення у групі Колонтитули (мал. 130).
Колонтитули – це області, розташовані на полях кожної сторінки документа. Найчастіше колонтитули використовують для вставки номерів сторінок у текст. При цьому в користувач а немає потреби вводити окремо номер кожної сторінки – нумерація відбувається автоматично.

Мал. 130
Щоб вставити номер сторінки до колонтитулу, потрібно вибрати зі списку його місце розташування і шаблон оформлення.
Для підтвердження вибору слід натиснути кнопку  яка міститься у правому верхньому куті стрічки.
яка міститься у правому верхньому куті стрічки.
Щоб видалити номер сторінки, на вкладці Вставлення у групі Колонтитули треба обрати вказівку Видалити, номери, сторінок.
Для додавання номерів сторінок у LibreOffice Writer обирають вказівку Вставка і Нижній колонтитул. Далі в меню Вставка обирають вказівку Поля/Номер сторінки. За потреби до поля Номер сторінки можна застосувати вирівнювання, як до звичайного тексту. Для зміни початкового номера сторінки подвійним клацанням миші на номері сторінки викликають вікно редагування поля й у полі Зміщення вказують номер для нумерації. Щоб номер сторінки не затінявся, у меню Перегляд обирають вказівку Затемнення полів.
Після завершення створення документа його потрібно переглянути, критично оцінити, можливо, внести зміни, зберегти і (або) роздрукувати.
Документ друкується за допомогою вказівки Друк з меню вкладки Файл, у Microsoft Word (меню Файл у LibreOffice Writer) На екрані може відображатися область попереднього перегляду документа. Тут можна побачити документ у тому вигляді, у якому він буде надрукований. Діалогове вікно Друк дає змогу налаштувати параметри друкування.
Здійснити друкування документа можна лише за умов під’єднання принтера до комп’ютера і налагодження параметрів його роботи. Якщо документ готовий до друку, для його друкування слід натиснути кнопку 
Діємо
Вправа 1. Форматування тексту.
Завдання. У документі Візитка зміни форматування тексту: шрифт, розмір, накреслення, інтервал, колір – за зразком (мал. 181) за допомогою вказівок контекстного меню й інструментів текстового процесора.
1. Відкрий документ Візитка, що зберігається в папці Текстові документи на Робочому столі (див. мал. 121, а).
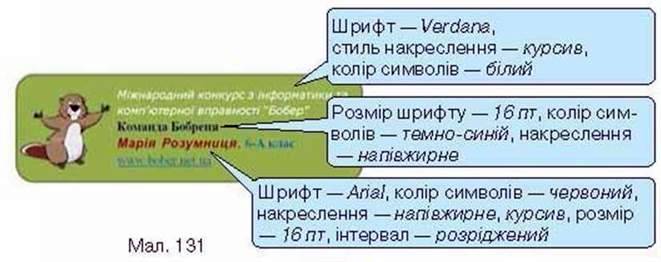
2. Виділи перші два рядки документа – фрагмент тексту Міжнародний конкурс з інформатики та комп’ютерної вправності “Бобер”, і за допомогою контекстного меню встанови потрібні значення параметрів форматування (див. мал. 131).
3. Виділи текстовий фрагмент Марія Розумниця. За допомогою інструментів текстового процесора установи для цього фрагмента: шрифт Аrіаl, розмір тексту 16 пт, колір – червоний. Якщо ти працюєш у Microsoft Word, у діалоговому вікні Шрифт перейди на вкладку Інтервал, у списку Інтервал вибери параметр:

У LibreOffice Writer встановити інтервал можна у вкладці Розташування вікна Символ, яке відкривається вказівкою меню Формат/Символ.
4. Виділи фрагмент тексту 6-А клас. За допомогою контекстного меню встанови такі значення параметрів: розмір шрифту – 16пт, колір тексту синій, накреслення напівжирне.
5. Виділи фрагмент тексту Команда Бобреня. Встанови значення параметрів, як показано на малюнку 131. Спосіб виконання завдання (за допомогою контекстного меню або інструментів стрічки) обери самостійно.
6. Виділи фрагмент тексту www. bober. net. ua. За допомогою контекстного меню встанови такі значення параметрів: колір тексту синій, підкреслення – тонкою лінією.
7. Збережи результати роботи у файлі з тим самим іменем у папці Тексти твоєї структури папок.
Вправа 2. Форматування абзаців.
Завдання. У файлі Окуляри встанови параметри форматування абзаців: вирівнювання, відступи, інтервал після абзацу та міжрядковий інтервал – за зразком (мал. 132). Значення параметрів форматування встанови, використовуючи вказівку контекстного меню.
1. Відкрий документ Окуляри, що зберігається в папці Текстові документи на Робочому столі.

Мал. 132
2. Виділи перший абзац та встанови для нього такі параметри форматування: вирівнювання – по центру: міжрядковий інтервал – 1,5: інтервал після абзацу – 10 пт.
3. Виділи решту абзаців тексту, встановити для них такі параметри: вирівнювання – за шириною; відступ першого рядка абзацу – 1,25см; інтервал після абзацу – 6 пт.
4. Збережи результати роботи у файлі з тим самим іменем у папці Тексти твоєї структури папок.
Досліджуємо
Вправа 3. Друк фрагмента документа.
Завдання. Надрукуй на одному аркуші паперу текстовий документ Спapтa, що зберігається в папці Текстові документи на Робочому столі.
Підказка. За допомогою довідки визнач, як надрукувати текстовий документ з обох сторін аркуша.
Обговорюємо
1. Поясни, які дії передбачає процес форматування тексту.
2. Форматування яких текстових об’єктів документа можна здійснювати за допомогою зміни параметрів у діалоговому вікні Шрифту Microsoft Word (вікні Символ у LibreOffice Writer)?
3. Що розуміють під абзацом при роботі з текстовим документом у середовищі текстового процесора?
4. Які параметри можна використати при форматуванні абзацу?
5. Як можна використовувати горизонтальну і вертикальну лінійку для зміни значень параметрів форматування?
6. Дня чого використовується режим перегляду сторінки перед друкуванням?
7. У яких випадках доцільно нумерувати сторінки текстового документа?
8. Як надрукувати документ?
Працюємо в парах
1. Пограйте у гру “Об’єкти форматування”. Для цього по черзі називайте параметри форматування тексту. Партнер має визначити, чи належать названі параметри до форматування символів або форматування абзаців. Програє той, хто дасть першу неправильну відповідь чи не зможе назвати наступний параметр. Правильність відповіді перевіряйте експериментально.
2. Наведіть приклади документів, у яких при оформленні окремих фрагментів доцільно використовувати вирівнювання абзацу по центру, за правою межею. Обговоріть у парі.
3. Чи можна визначити, який довідник: Довідка: Word чи Елекронний довідник є зручнішим у використанні? Для порівняння знайдіть відповідь на запитання: “Як встановити міжрядковий інтервал?”. Один учень працює з Елекронним довідником, інший – з Довідкою: Word. Порівняйте знайдені дані з матеріалами уроку. Обговоріть у парі.
Повторюємо
Складіть розповідь за схемою. Наведіть аргументи доцільності зміни значень у казаних параметрів форматування перед друкуванням текстового документа.

Оціни свої знання та вміння
– Я знаю, що називають форматуванням тексту.
– Я вмію змінювати значення параметрів форматування символів: шрифт, розмір, колір, накреслення.
– Я вмію змінювати значення параметрів форматування абзаців: вирівнювання, встановлення відступів абзацу, інтервалів перед та після абзацу, міжрядкового інтервалу.
– Я вмію нумерувати сторінки текстового документа.
– Я можу відкрити документ у режимі попереднього перегляду та змінювати значення параметрів перегляду.
– Я можу надрукувати текстовий документ.
Словничок
Форматування тексту, абзац, вирівнювання абзацу, відступи абзаців, пункт, міжрядковий інтервал, друкування документа.
