Робота з поштою
1. Електронне листування
1.2. Робота з поштою
Для роботи з електронною поштою слід увійти до своєї поштової скриньки, для чого виконати такі дії:
– у браузері завантажити сервіс, на якому створена ваша скринька (у нашому випадку mail. ukr. net);
– у вікні, що з’явиться, вказати ім’я користувача та пароль, натиснути кнопку “Увійти”, як у наведеному вище прикладі;
– при роботі на чужому комп’ютері потрібно поставити відповідний прапорець.
Після входу до скриньки з’ явиться наведене на малюнку вікно поштової
Надсилання листа
Щоб створити листа, слід натиснути “Написати листа”, вказати адресата (поле “Кому”) та набрати текст повідомлення.

Для того, щоб адресат, переглядаючи список листів, міг легше орієнтуватися, бажано вказати тему листа (тут “Проба”).
-Щоб надіслати листа зразу кільком людям, клацніть слово Копія і введіть додаткову адресу.
Пересилання файлів
– Щоб переслати файл (документ, фотографію) з вашого комп’ютера, слід виконати такі дії:
– натиснути кнопку “Додати: Файл”;
– у вікні, що відкриється, знайти і виділити
– Кілька файлів виділяють почерговим клацанням на них з притиснутою клавішею CTRL.
– натиснути кнопку “Відкрити” – файл приєднається до листа, про що з’явиться повідомлення у вікні скриньки.
– Перш ніж надіслати файли значного обсягу, поцікавтесь у адресата, чи зможе він їх прийняти.
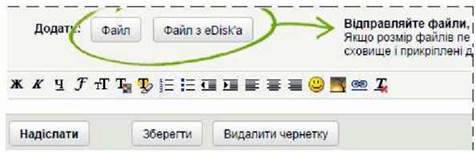
При надсиланні поштою вкладений файл перекодовується і тому збільшується в обсязі. Тому, якщо раптом адресат сплачує провайдеру за обсяг отриманих даних, то краще великий файл передати іншим способом.
Текст листа можна надіслати адресату, зберегти або видалити як чернетку відповідною командою, що внизу вікна.
Коли підготовка листа завершена – натискаємо кнопку “Надіслати” і лист буде надіслано вказаному адресату. У вікні скриньки з’явиться напис “Вашого листа відправлено”.
Після успішного надсилання лист буде збережено у папці “Відправлені”.

Перегляд отриманих листів
Всі листи, що надходять до вашої поштової скриньки, відображаються у папці “Вхідні”.
Відкривши цю папку, можна переглянути нові повідомлення (виділені жирним шрифтом), відповісти на них, переслати або видалити їх (див. малюнок).
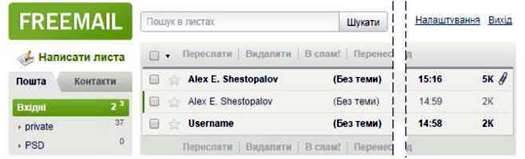
Для цього слід клацнути на необхідному повідомленні, та скористатись кнопками-інструментами:

Якщо файл, вкладений до листа, необхідно зберегти на своєму комп’ютері, натискають кнопку “Завантажити”. У діалоговому вікні збереження слід вказати папку для розміщення цього файлу.
Деякі браузери не виводять діалогове вікно, а зберігають ці файли у певній папці (наприклад – “Мої документи”).
– Будьте обережні із завантаженими файлами, оскільки вони можуть містити вірус чи іншу ___________ шкідливу програму.
Окрім стандартних папок (“Вхідні” для отриманих, “Відправлені” для надісланих, “Видалені” для видалених, “Спам” для небажаних, “Чернетки” для написаних, але не надісланих листів) користувач може створювати й інші папки (наприклад, “Важливо”, “Різне” тощо). Це дозволяє упорядковувати листи, щоб краще серед них орієнтуватись.
Щоб створити або вилучити папки слід натиснути на пункт “Керування папками”.
Відкривши будь-який лист, ви маєте можливість перенести його до бажаної папки за допомогою кнопки “Перенести до”.
Питання для самоконтролю:
1. Опишіть початок роботи з поштовою скринькою.
2. Опишіть послідовність створення електронного листа.
3. Для чого у листі потрібне поле “Тема” ?
4. Як надіслати листа зразу кільком людям?
5. Що ще можна переслати разом із листом?
6. Що таке “вкладений файл”?
7. Як переглянути отримані листи?
8. Які стандартні папки надає поштовий сервер?
9. Як файл, вкладений до листа, зберегти на своєму комп’ютері?
10. Як створити або вилучити папки?