ЗАСОБИ ПЕРЕГЛЯДУ ЗОБРАЖЕНЬ
Розд Іл 3. Мультимедіа
3.3. ЗАСОБИ ПЕРЕГЛЯДУ ЗОБРАЖЕНЬ
1. Як створюються графічні зображення?
2. Які властивості мають графічні зображення?
3. Які програми використовують для створення графічних зображень?
ЗАСОБИ ДЛЯ ПЕРЕГЛЯДУ ГРАФІЧНИХ ЗОБРАЖЕНЬ
У 5-му класі ви вже створювали та опрацьовували графічні зображення, використовуючи графічний редактор Paint. Ви вставляли, редагували та форматували графічні зображення під час створення комп’ютерних презентацій у PowerPoint. Ці програми можна використовувати і для перегляду графічних
Також для перегляду графічних зображень використовують і спеціальні пристрої, наприклад, цифрові фоторамки (рис. 3.29), пристроїMultimedia Storage Viewer (англ. Multimedia Storage Viewer – пристрій для збереження та перегляду мультимедіа) (рис. 3.30) або екрани цифрових фото – та відеокамер (рис. 3.31), телевізорів.

Рис. 3.29. Цифрова фоторамка

Рис. 3.30. Пристрій для збереження і перегляду мультимедіа

Рис. 3.31. Екран цифрового фотоапарата
Але без спеціальних програм ці пристрої не зможуть працювати. Такі програми називають
ПРОГРАМИ ПРОВІДНИК ТА ЗАСІБ ПЕРЕГЛЯДУ ЗОБРАЖЕНЬ І ФАКСІВ
Серед стандартних програм до складу операційної системи Windows входить кілька засобів перегляду зображень. Один з них містить програма Провідник, яка при встановлених способах подання списку файлів і папок Ескізи сторінок і Діафільм виводить у Робочому полі зменшені зображення рисунків (ескізи), що зберігаються у відповідних файлах. При цьому в поданні Діафільм у верхній частині Робочого поля подається збільшений ескіз зображення з поточного файлу (рис. 3.32), а під ним – кнопки керування переглядом. Використовуючи ці кнопки, можна здійснювати перехід між зображеннями (кнопки Попереднє зображення  або Наступне зображення
або Наступне зображення  Повертати їх на 90° (кнопки Повернути за годинниковою стрілкою
Повертати їх на 90° (кнопки Повернути за годинниковою стрілкою  або Повернути проти годинникової стрілки
або Повернути проти годинникової стрілки 
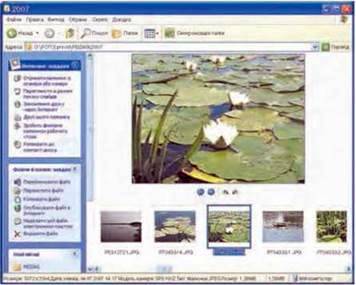
Рис. 3.32. Вікно програми Провідник у поданні Діафільм
Для тих, хто працює з Windows 7
У програмі Провідник операційної системи Windows 7 відсутнє подання Діафільм, проте є кілька варіантів подання для перегляду ескізів: Мозаїка, Середні піктограми та Великі піктограми.
Іншим стандартним засобом перегляду зображень у Windows є програма, яка так і називається – Засіб перегляду зображень і факсів. Ця програма, як правило, запускається, якщо двічі клацнути ліву кнопку миші на значку графічного файлу. Якщо при цьому запустилася інша програма для перегляду зображень, то тоді відкрити вікно Засобу перегляду зображень і факсів можна, виконавши такий алгоритм:
1. Відкрити контекстне меню будь-якого графічного файлу (рис. 3.33).

Рис. 3.33. Контекстне меню графічного файлу
2. Вибрати в контекстному меню команду Відкрити за допомогою.
3. Вибрати у списку Программа просмотра изображений и факсов (рос. программа просмотра изображений и факсов – програма переглядузображень і факсів).
Засіб перегляду зображень і факсів призначено, у першу чергу, для перегляду зображень. Використовуючи кнопки, розміщені в нижній частині вікна програми (рис. 3.34), користувач може:
– перейти до перегляду попереднього зображення поточної папки (кнопка 
– перейти до перегляду наступного зображення (кнопка 
– припасувати розміри зображення до розмірів вікна (кнопка 
– відобразити зображення відповідно до його розмірів (кнопка 
* переглянути зображення у режимі слайд-шоу (англ. show – показ, виставка) (кнопка 
– збільшити зображення на екрані (кнопка 
– зменшити зображення на екрані (кнопка 
– повергати зображення за годинниковою стрілкою на 90° (кнопка 
– повернути зображення проти годинникової стрілки на 90° (кнопка 
– видалити файл (кнопка 
– надрукувати зображення (кнопка 
– створити копію файлу з іншими іменем або в іншій папці (кнопка 
– розпочати редагування файлу, відкривши його, наприклад у програмі Paint (кнопка 
– відкрити вікно з довідкою щодо роботи з програмою (кнопка 
Для тих, хто працює з Windows 7
У Windows 7 подібна програма має назву Засіб перегляду фотографій Windows і трохи змінений зовнішній вигляд (рис. 3.35). Вікно має Рядок меню та по-іншому розміщено кнопки керування переглядом зображень. Використовуючи команди меню Файл, користувач може виконати операції над файлами: видалити, зробити копію, переглянути властивості та закрити програму. Вибір у меню Записати єдиної команди – Диск з даними дає змогу користувачу записати на оптичний диск обрані фотографії.
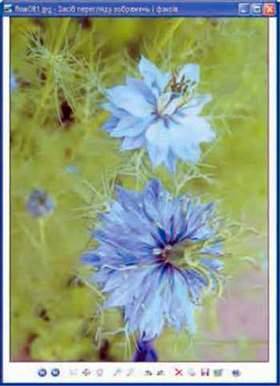
Рис. 3.34. Вікно програми Засіб перегляду зображень і факсів
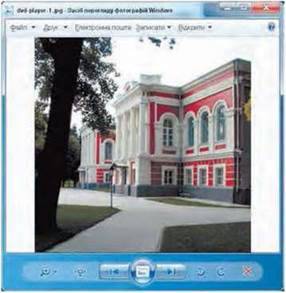
Рис. 3.35. Вікно програми Засіб перегляду фотографій Windows
ПРОГРАМА MICROSOFT OFFICE PICTURE MANAGER
До складу комплекту програм Microsoft Office для роботи з графічними зображеннями входить програма Microsoft Office Picture Manager. Використовуючи її, можна не тільки переглядати зображення, а й здійснювати цілий ряд операцій з редагування зображень. Для запуску програми слід виконати Пуск => Усі програми => Microsoft Office => Засоби Microsoft Office => Microsoft Office Picture Manager. Вікно програми має вигляд, поданий на рисунку 3.36.
Після відкриття програми Робоче поле, як правило, порожнє. Для додавання зображень, що будуть переглядатися та опрацьовуватися, потрібно виконати Файл => Додати ярлик рисунка (рис. 3.37). Відкриється вікно, у якому слід вибрати папку, що містить потрібні зображення, та вибрати кнопку Додати. Файли в Робочому полі можуть відображатися в одному з трьох подань: Подання ескізів  Подання діафільму
Подання діафільму  або Подання одного зображення
або Подання одного зображення 
Перемикання способів подання здійснюється з використанням відповідних кнопок (рис. 3.36, 3).
Для переходу до наступного або попереднього зображення використовують відповідні кнопки, розміщені в Рядку стану. Там само міститься панель змінення масштабу перегляду зображень (рис. 3.38).

Рис. 3.36. Вікно програми Microsoft Office Picture Manager
Для виконання операцій з редагування зображень потрібно відкрити панель Змінення рисунків (рис. 3.39), вибравши кнопку Змінити рисунки  на Панелі інструментів.
на Панелі інструментів.
Використовуючи інструменти панелі Змінення рисунків, можна виконати над виділеними зображеннями такі операції:
– автоматичне регулювання кольорової гами та яскравості зображень – кнопка Автоматичне настроювання;
– змінення яскравості зображення та рівня контрастності (франц. contraste – протилежність) – посилання Яскравість і контраст;
– змінення насиченості, інтенсивності (франц. intensif – посилений) і відтінків кольорів зображення – посилання Колір;
– вирізання з рисунка його частини шляхом обтинання однієї або кількох сторін – посилання Обтинання;

Рис. 3.37. Панель Ярлики рисунків

Рис. 3.38. Кнопки переходу між зображеннями та панель змінення масштабу перегляду

Рис. 3.39. Панель Змінення рисунків
– поворот малюнка на довільний кут, поворот на кут 90° за або проти годинникової стрілки, дзеркальне відображення зліва направо або зверху вниз – посилання Обертання й відображення;
– усунення ефекту “червоних очей”, який проявляється у випадку фотографування зі спалахом – посилання Усунення ефекту червоних очей;
– змінення розмірів зображення – посилання Змінення розміру;
– зменшення розміру файлу в байтах залежно від його подальшого використання – посилання Стискання зображень.
Після вибору будь-якого з посилань на панелі Змінення рисунків відкривається нова панель з інструментами відповідно до виду посилання. Наприклад, після вибору посилання Усунення ефекту червоних очей буде відкрито однойменну панель, а вказівник набуде вигляду 
Вказівник потрібно навести на “червоне око” і клацнути ліву кнопку миші. Після вибору всіх об’єктів слід вибрати кнопку ОК на панелі. Результати виконання операцій з усунення ефекту “червоних очей” подано на рисунку 3.40, б.

Рис. 3.40
Для збереження змін після редагування потрібно виконати Файл => Зберегти, і зміни будуть записані у файл з тим самим іменем, або виконати Файл => Зберегти як для збереження змін у файлі з іншим іменем або в іншій папці.
Працюємо з комп’ютером
Увага! Під час роботи з комп’ютером, дотримуйтеся правил безпеки та санітарно-гігієнічних норм.
1. Робота із Засобом перегляду зображань і факсів
1. Відкрийте панку Розділ 3\Пункт 3.3\3ображення.
2. Запустіть на виконання програму Засіб перегляду зображень і факсів, використавши команду Відкрити за допомогою контекстного меню одного з файлів зазначеної папки.
3. Перегляньте зображення з папки, використовуючи кнопки Попереднє зображення  та Наступне зображення
та Наступне зображення 
4. Поверніть зображення з файлів l. jpg, 3.jpg і 15.jpg, використовуючи кнопки Повернути за годинниковою стрілкою  та Повернути проти годинникової стрілки
та Повернути проти годинникової стрілки 
5. Установіть відображення зображення з файлу 7.jpg на повний екран, використовуючи кнопку Масштаб 
6. Перегляньте всі зображення в режимі слайд-шоу, використовуючи кнопку 
7. Вийдіть з режиму слайд-шоу, натиснувши клавішу Esc.
8. Зробіть поточним відображення файлу 3.jpg.
9. Перейдіть до редагування зображення з файлу 3.jpg, використавши кнопку 
Вікно якої програми при цьому відкрилося?
10. Закрийте вікно графічного редактора.
2. Робота з Microsoft Office Picture Manager
1. Запустіть програму Microsoft Office Picture Manager, виконавши Пуск => Усі програма => Microsoft Office => Засоби Microsoft Office => Microsoft Office Picture Manager.
2. Ознайомтеся з вікном програми. Знайдіть об’єкти, позначені на рисунку 3.36.
3. Відкрийте в Робочому полі зображення з панки Розділ 3\ Пункт 3.3\Рисунки, виконавши Файл => Додати ярлик рисунка та відкривши відповідну папку у вікні Провідника.
4. Перегляньте зображення в різних режимах подання. Використайте для цього відповідні кнопки 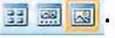
5. Зробіть поточним файл рисунок 03.jpg.
6. Установіть Подання одного зображення, вибравши кнопку 
7. Відкрийте панель Змінення рисунків, вибравши кнопку Змінити рисунки  на Панелі інструментів.
на Панелі інструментів.
8. Виконайте автоматичне налаштування поточного зображення, вибравши кнопку Автоматичне настроювання.
9. Відслідкуйте, чи покращилося, на вашу думку, зображення. Якщо пі, то відмініть зміни, використавши кнопку Скасувати  на Панелі інструментів. Збережіть зміни у файлі з тим самим іменем у власній папці.
на Панелі інструментів. Збережіть зміни у файлі з тим самим іменем у власній папці.
10. Зробіть поточним файл рисунок 05.jpg.
11. Відкрийте панель Яскравість і контрастність, виконавши Зображення =” Яскравість і контрастність.
12. Перемістіть повзунки Яскравість, Контрастність та Яскравість середніх: тонів у різні позиції. Визначте, як це впливає на якість зображення. Збережіть зміни у файлі з тим самим іменем у власній папці.
13. Зробіть поточним файл рисунок 09.jpg.
14. Відкрийте панель Колір, вибравши відповідну команду в списку кнопки із заголовком панелі (рис. 3.41).
15. Перемістіть повзунки Інтенсивність, Відтінок і Насиченість у різні позиції. Визначте, як це впливає на якість зображення.
16. Зробіть поточним файл рисунок 12.jpg.
17. Відкрийте панель Обтинання одним з двох описаних вище способом.
18. Перемістіть маркери обтинання так, щоб зображення набуло вигляду, близького до поданого на рисунку 3.42. Збережіть зміни у файлі з тим самим іменем у власній папці.
19. Закрийте вікно програми.
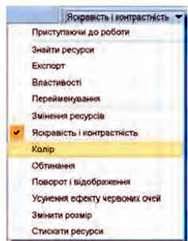
Рис. 3.41. Список вибору панелей

Рис. 3.42. Обтинання рисунка
Найважливіше в цьому пункті
Для перегляду графічних зображень використовують спеціальні пристрої (цифрові фоторамки, пристрої для зберігання та перегляду мультимедіа, цифрові фото – та відеокамери тощо) та програми, які називають засобами для перегляду графічних зображень.
В операційній системі Windows е засоби для перегляду зображень – це способи подання Ескізи сторінок і Діафільм у Провіднику та програма Засіб перегляду зображень і факсів.
Програма Microsoft Office Picture Manager з набору програм Microsoft Office надає користувачу можливість не тільки переглядати зображення, але й виконувати редагування зображень: змінювати рівень яскравості та контрастності, корегувати кольорову гамму, обтинати, повертати, змінювати розміри зображення та інше.
Дайте відповіді на запитання
1*. Як можна переглянути зображення, використовуючи програми Paint та PowerPoint?
2°. Які пристрої використовують для перегляду зображень?
3°. Які програмні засоби має операційна система Windows для перегляду зображень?
4*. Як переглянути зображення, використовуючи програму Провідник?
5°. Як запустити на виконання програму Засіб перегляду зображень і факсів?
6*. Які можливості надає користувачу програма Засіб перегляду зображень і факсів для перегляду зображень? А для редагування зображень?
7°. Як запустити на виконання програму Microsoft Office Picture Manager?
8*. Які дії над зображеннями можна виконати в програмі Microsoft Office Picture Manager?
9*. Яка різниця між можливостями, що надаються користувачеві для редагування зображень, програм Засіб перегляду зображень і факсів таMicrosoft Office Picture Manager?
Виконайте завдання
1°. Опишіть послідовність дій для перегляду у вікні Провідника зображень у поданні Діафільм.
2*. Відкрийте в Провіднику палку Розділ 3\Пункт 3.3\Діафільм. Перегляньте зображення, використовуючи подання Діафільм. Поверніть зображення з файлів діафільм l. jpg і діафільм 4.jpg, використовуючи відповідні кнопки керування. Закрийте вікно Провідника.
З*. Опишіть призначення кнопок керування переглядом зображень у вікні програми Засіб перегляду зображень і факсів.
4*. Відкрийте в Провіднику папку Розділ 3\Пункт 3.3\Зображення. Запустіть на виконання програму Засіб перегляду зображень і факсів. Використовуючи засоби програми, збережіть копії зображень з файлів 5.jpg, 11.jpg та 12.jpg у власній папці з іменами Чигирин1.jpg, Чигирин2.jpg і Чигирин3.jpg відповідно, видаліть файли 5.jpg, 11.jpg і 12.jpg з палки Зображення.
5°. Опишіть об’єкти вікна програми Microsoft Office Picture Manager.
6*. Опишіть послідовність виконання операцій з корекції кольору зображення в програмі Microsoft Office Picture Manager.
7*. Дослідіть і опишіть послідовність виконання операцій зі змінення розмірів зображення в програмі Microsoft Office Picture Manager.
8*. Запустіть на виконання програму Microsoft Office Picture Manager. Відобразіть у Робочому полі вміст папки Розділ 3\ Пункт 3.3\Рисунки. Визначте розмір файлу pиcyнок19.jpg. Змініть розміри зображення із цього файлу, встановивши 75 % від початкового розміру. Збережіть зміни у файлі рисунок 19.jpg у власній папці. Як змінилися розміри файлу?
9*. Зменште розміри файлів рисунок 28.jpg, рисунок 29.jpg, рисунок 30.jpg з папки Розділ 3\Пункт 3.3\Рисунки, виконавши команду Стискати для веб-сторінок з панелі Стискати рисунки програми Microsoft Office Picture Manager. Визначте загальний розмір файлів до стискання та очікувальний розмір після стискання.
ПРАКТИЧНА РОБОТА № 6
“Перегляд зображень і змінення значень їх властивостей”
Увага! Під час роботи з комп’ютером дотримуйтеся правил безпеки та санітарно-гігієнічних норм.
1. Перегляньте зображення, розміщені у файлах папки Розділ 3\ Пункт 3.3\Практична 6, з використанням Засобу перегляду зображень і факсів. Поверніть зображення з файлів практична 6.08. jpg і пpaктичнa6.13.jpg. Закрийте вікно програми Засіб перегляду зображень і факсів.
2. Відкрийте вікно програми Microsoft Office Picture Manager. Відобразіть у Робочому полі вікна програми вміст папки Розділ 3\ Пункт 3.3\Практична 6. Виконайте такі операції з редагування зображень:
1. Перетворіть зображення з файлу практична 6.12.jpg з використанням інструментів вкладки Колір на нічний пейзаж відповідно до зразка (рис. 3.43). Збережіть зображення у файлі з тим самим іменем у власній папці.
2. Поверніть зображення з файлу практичнаб.14.jpg так, щоб герб міста Чигирина розміщувався вертикально. Збережіть зображення у файлі з тим самим іменем у власній папці.
3. Обітніть зображення з файлу пpaктичнa6.04.jpg відповідно до зразка (рис. 3.44). Збережіть зображення у файлі з тим самим іменем у власній папці.
4. Змініть розміри зображень з файлів пpaктичнa6.02.jpg і практичнa6.07.jpg, установивши 40 % від початкової висоти і ширини. Збережіть зображення у файлах з тими самими іменами у власній папці.
Б. Усуньте ефект “червоних очей” у зображенні з файлу практична6.01.jpg. Збережіть зображення у файлі з тим самим іменем у власній папці.
3. Закрийте вікно програми Microsoft Office Picture Manager.

Рис. 3.43. Зразок нічного пейзажу
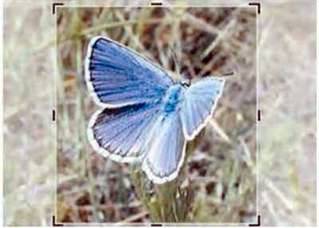
Рис. 3.44. Зразок обтинання зображення