Дії з файлами і папками
Розділ 2 Поняття операційної системи
10. Дії з файлами і папками
ТИ ДІЗНАЄШСЯ:

Вивчаємо
Які дії можна виконувати над об’єктами файлової системи?
До основних дій для роботи з об’єктами файлової системи (мал. 59) у будь-якій операційній системі належать:
– копіювання і переміщення;
– створення папок і ярликів;
– перейменування;
– видалення;
– пошук.
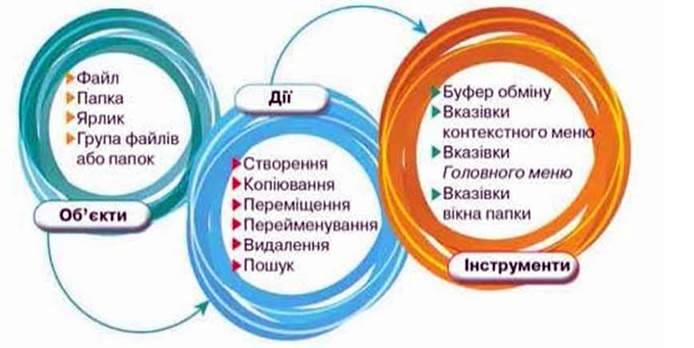
Maл. 59
Якщо одну й ту саму дію, наприклад, копіювання або видалення, необхідно виконати
Отже, необхідно вміти виділяти кілька об’єктів. Це можна зробити кількома способами:
– якщо об’єкти, які необхідно виділити, розташовані поруч, можна виконати протягування мишею, окресливши прямокутник навколо потрібних об’єктів;
– для виділення блоку об’єктів можна також виділити перший із об’єктів клацанням миші на ньому, натиснути
– якщо об’єкти, які необхідно виділити, розташовані не поруч, то необхідно виділити кожний із них клацанням миші на ньому при натисненій клавіші Ctrl;
– щоб виділити всі об’єкти відкритої папки, можна натиснути комбінацію клавіш Ctrt+A – це відповідає виконанню вказівки Вибрати всі.
Які об’єкти можна створювати засобами операційної системи?
Створити нову папку у вікні відкритої папки у ОС Windows 7 можна так:
– викликати контекстне меню, клацнувши правою кнопкою миші у вільному місці папки, з контекстного меню вибрати вказівку Створити/Папку;
– у меню вікна відкритої папки натиснути кнопку Створити папку (мал. 61).
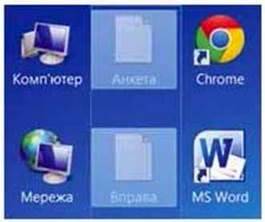
Maл. 60

Мал. 61
В обох випадках у вікні відображатиметься значок нової папки  для якої автоматично пропонується їм я Створити папку, якщо користувач не введе з клавіатури іншого. Бажано ввести ім’я папки, яке логічно пов’язане з її вмістом, тоді й орієнтуватися користувачеві буде легше.
для якої автоматично пропонується їм я Створити папку, якщо користувач не введе з клавіатури іншого. Бажано ввести ім’я папки, яке логічно пов’язане з її вмістом, тоді й орієнтуватися користувачеві буде легше.
Ярлик може бути створений різними способами:
* за допомогою Майстра створення ярликів. Для цього необхідно відкрити вікно тієї палки, у якій планується створити ярлик. Потім викликати контекстне меню робочого поля вікна папки і вибрати вказівку Створити Ярлик. Так запускається робота Майстра і на екран послідовно надходять спеціальні запити у вигляді діалогових вікон для їх заповнення користувачем. Потрібно задати шлях та ім’я файла, для якого створюється ярлик. Для цього можна скористатися кнопкою Огляд (мал. 62). У наступних кроках майстра можна задати ім’я ярлика;

Мал. 62
* з використанням буфера обміну. Необхідно відкрити папку-джерело з об’єктом, для якого потрібно створити ярлик, і скопіювати цей об’єкт до буфера обміну. Потім перейти до папки-приймача, у якій потрібно створити ярлик, і виконати вказівку Вставити ярлик з контекстного меню цієї папки;
* у контекстному меню об’єкта, для якого потрібен ярлик, вибрати вказівку Створити ярлик. При цьому ярлик буде створено в тій самій папці, де міститься об’єкт-джерело. Найчастіше ярлики створюються в інших папках для спрощення доступу до файлів, тому після створення ярлика таким способом його можна перемістити в палку, де потрібен такий ярлик.
Як можна копіювати та переміщувати файли і папки?
Копіювати і переміщувати файли і папки можна за допомогою буфера обміну. Для цього необхідно спочатку скопіювати або вирізати потрібний файл (папку, групу файлів або папок) у буфер обміну, потім перейти до папки, у яку треба скопіювати чи перемістити потрібний об’єкт, та виконати вказівку Вставити.
Копіювання і переміщення можна виконувати також за допомогою перетягування мишею. Вигляд вказівника миші під час виконання зазначених дій свідчить про вид виконуваної дії: копіювання об’єкта (наявність знака  чи його переміщення (наявність знака
чи його переміщення (наявність знака  (мал. 63).
(мал. 63).
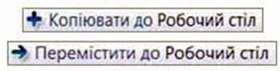
Мал. 63
При перетягуванні файлів мишею важливо враховувати місцезнаходження папок джерела і приймача. Саме від цього залежить Дія:
– якщо папки джерелаі приймача містяться на одному диску, то виконуватиметься переміщення фаллів;
– як що папки джерела і приймача містяться на різних дисках, виконуватиметься копіювання об’єктів.
Крім того, незалежно від розміщення палок джерела і приймача, при перетягуванні файла за допомогою лівої кнопки миші завжди виконуватиметься:
– копіювання об’єктів – при натисненій клавіші Ctrl;
– переміщення – при натисненій клавіші Shift.
Слід пам’ятати, що перетягування об’єктів лівою клавішею миші може призвести до небажаних результатів. Для збереження безпеки під час виконання такої дії з виділеними об’єктами краще використовувати буфер обміну.
Як перейменовувати та видаляти файли і папки?
Перейменування файлів і папок, як і інші дії з файлами і папками в ОС Windows 7, можна виконати кількома способами:
– виділити файл чи папку, яка потребує зміни імені, та клацнути лівою кнопкою миші в межах імені (а не на значку);
– у контекстному меню вибраного файла чи папки вибрати вказівку Перейменувати;
– виділити потрібний файл або папку, натиснути кнопку Упорядкувати у вікні папки (мал. 64) та вибрати вказівку Перейменувати.

Мал. 64
Після цього в усіх випадках ім’я об’єкта стає виділеним іншим кольором і його можна редагувати.
Видалити виділені об’єкти можна різними способами:
– вибрати вказівку Видалити контектного меню;
– натиснути кнопку Упорядкувати у вікні папки та вибрати вказівку Видалити;
– перетягнути мишею виділені об’єкти на значок Кошика. Файли і папки, що видаляються із жорсткого диска комп’ютера, переміщуються в папку Кошик. Вміст Кошика завжди можна переглянути і проаналізувати.
Якщо файли або папки були видалені помилково, їх можна відновити.
Для цього:
– у вікні папки, з якої виконувалось видалення об’єктів, натиснути кнопку Упорядкувати і вибрати вказівку Скасувати;
– відкрити вікно папки Кошик, виділити об’єкт, видалений випадково, і натиснути кнопку Відновити цей елемент;
– перетягнути мишею з папки Кошик файли, які потрібно відновити, у вікно потрібної папки.
Діємо
Вправа 1. Створення папки. Переміщення, копіювання, перейменування файлів і папок.
Завдання. За допомогою вказівок контекстного меню скопіюй із папки Софіївка файл Осіння Софіївка. jpg до бібліотеки Зображення. Створи в бібліотеці Зображення папку Парк Софіївка, перемісти до неї скопійований файл Осіння Софіївка. jpg. Перейменуй цей файл на Осінь в Софіївці. jpg.
1. Відкрий на Робочому столі папку Операційна система\Софіївка. Клацни правою кнопкою миші на значку файла Осіння Софіївка. jpg і вибери з контекстного меню вказівку Копіювати.
2. Згорни вікно відкритої папки. Відкрий бібліотеку Зображення, що розміщується в папці Комп’ютер. Клацни правою кнопкою миші у вільному від об’єктів місці бібліотеки й вибери в контекстному меню вказівку Вставити. Файл Осіння Софіївка. jpg відображатиметься в бібліотеці Зображення.
3. Клацни правою кнопкою миші у вільному від об’єктів місці бібліотеки Зображення й вибери в контекстному меню вказівку Створити/Папку. Уведи назву нової папки – Парк Софіївка.
4. Клацни правою кнопкою миші на значку файла Осіння Софіївка. jpg, розміщеного в бібліотеці Зображення, та вибери вказівку Вирізати.
5. Відкрий папку Парк Софіївка, створену в бібліотеці Зображення. У вікні папки Парк Софіївка натисни кнопку Упорядкувати й вибери вказівку Вставити. Файл Осіння Софіївка. jpg з бібліотеки Зображення буде переміщений у папку Парк Софіївка.
6. Клацни лівою кнопкою миші на значку файла Осіння Софіївка. jpg та клацни в межах імені цього файла. Перейменуй файл, надавши йому нове ім’я Осінь в Софіївці. jpg.
Вправа 2. Копіювання і видалення групи файлів.
Завдання. За допомогою буфера обміну та вказівок контекстного меню скопіюй з папки Софіївка, розміщеної на Робочому столі указані графічні файли до папки Парк Софїівка, що розміщується в бібліотеці Зображення. Видали всі файли в папці Парк Софіївка.
1. Відкрий вікно папки Софіївка, що розміщена на Робочому столі. Виділи файли Софіївка вoceни. jpg, Софіївка Гpoт. jpg і Софіївка Скеля. jpg, значки яких розміщені поруч, для цього окресли навколо цих об’єктів прямокутник при натисненій лівій кнопці миші.
2. Клацни правою кнопкою миші на виділеній групі файлів й обери в контекстному меню вказівку Копіювати.
3. Відкрий вікно папки Парк Софіївка, розміщеної в бібліотеці Зображення. У вікні папки натисни кнопку Упорядкувати й обери вказівку Вставити.
4. Відкрий вікно папки Софіївка, розміщеної на Робочому столі. Виділи файли Софіївка Скульптури. jpg та Фонтан у Софіївці. jpg, значки яких розташовані не поруч. Для цього виділи файл Софіївка Скульптури. jpg, натисни клавішу Ctrl та виділи файл Фонтан у Софіївці. jpg (мал. 65). Натисни комбінацію клавіш Ctrl+C, щоб скопіювати виділені файли до буфера обміну.
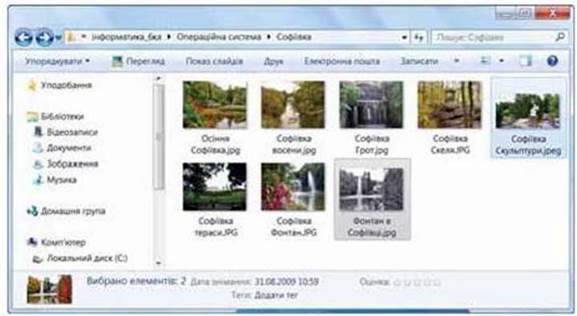
Мал. 65
5. Відкрий вікно папки Парк Софіївка, розміщеної в бібліотеці Зображення. Натисни комбінацію клавіш Ctrl+V, щоб вставити файли з буфера обміну.
6. У вікні папки Парк Софіївка натисни кнопку Упорядкувати й обери вказівку Вибрати всі.
7. Клацни правою кнопкою миші на виділеній групі файлів і обери в контекстному меню вказівку Видалити. Закрий вікно папки Парк Софіївка.
Вправа 3. Відновлення видалених файлів із Кошика.
Завдання. Віднови видалені файли з Кошика до папки Парк Софіївка в бібліотеці Зображення, Видали з бібліотеки Зображення папку Парк Софіївка.
1. Відкрий вікно Кошика. Виділи всі графічні файли, які в назві містять слово Софіївка. Натисни кнопку Відновити виділені елементи.
2. Відкрий вікно папки Парк Софіївка, розміщеної у бібліотеці Зображення, переконайся, що видалені раніше файли відновлені. Закрий вікно папки.
3. Відкрий вікно бібліотеки Зображення, клацни правою кнопкою миші на значку папки Парк Софіївка та вибери вказівку Видалити. У діалоговому вікні Видали ти папку натисни кнoпку Так.
4. Клацни правою кнопкою миші на кнопці згорнутої папки, що розташована на Панелі завдань, та вибери вказівку Закрити вікно (мал. 66).
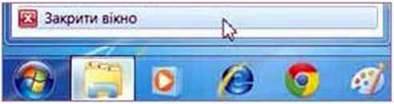
Maл. 66
Обговорюємо
1. Якими способами можна копіювати, переміщувати й видаляти файли? Подай відповідь у вигляді схеми.
2. Чи перейменування папок засобами операційної системи здійснюється так само, які перейменування файлів? Якщо є відмінності, то назви їх.
3. Які папки недоцільно перейменовувати і чому?
4. Для яких програм, папок чи окремих файлів доцільно створювати ярлики?
5. Що відбувається, якщо виконати вказівку Видалити для виділеного файла?
6. Чи однаково використовується буфер обміну в графічному редакторі та при роботі з об’єктами операційної системи? Наведи приклади.
7. Чому розробники операційної системи Windows 7 передбачили можливість отримання одного й того самого результату декількома способами?
Працюємо в парах
1. Зобразіть схему для порівняння дій копіювання й переміщення файлів. Результати обговоріть у парі.
2. Обговоріть, як можна використовувати контекстне меню і вказівки вікна папки для перейменування та видалення файла. Назвіть послідовності дій, які треба виконати. Чи є в цих послідовностях дії, які потрібно виконувати і для перейменування, і для видалення файла?
3. Запропонуйте одне одному запитання про виконання копіювання,
Переміщення, перейменування й видалення файла. Будуйте запитання так: Які дії слід виконати, щоб…?
4. Обговоріть, у яких випадках для виділення групи файлів доцільно використовувати такі способи:
1) протягування мишею, окреслюючи прямою/тни к навколо об’єктів;
2) клацання послідовно на двох об’єктах при натисненій клавіші Shift;
3) клацання послідовно на кількох об’єктах при натисненій клавіш і Ctrl;
4) натиснення на клавіатурі комбінації клавіш Ctrl+A.
Досліджуємо
Вправа 4. Кошик.
Завдання” Визнач, які властивості має Кошик. Які властивості Кошика слід змінити, щоб видалені файли не зберігалися в Кошику?
Повторюємо
Розглянь схему та поясни зв’язок між вказаними поняттями.

Оціни свої знання та вміння
– Я знаю, які дії можна виконувати з файлами і папками.
– Я можу виділити файл чи групу файлів.
– Я вмію копіювати й переміщувати файли і папки з однієї папки до іншої.
– Я вмію створювати папки та ярлики.
– Я вмію перейменовувати й видаляти файли і папки.
– Я вмію відновлювати видалені файли з Кошика,