МУЛЬТИМЕДІЙНІ ПРОГРАВАЧІ
Розд Іл 3. Мультимедіа
3.2. МУЛЬТИМЕДІЙНІ ПРОГРАВАЧІ
1. Які пристрої для введення об’єктів мультимедіа ви знаєте?
2. Які пристрої для виведення об’єктів мультимедіа ви знаєте?
3. Як скопіювати файли з об’єктами мультимедіа з фотоапарата, мобільного телефону, смартфону до певної папки комп’ютера?
ПРОГРАМИ ДЛЯ ОПРАЦЮВАННЯ МУЛЬТИМЕДІЙНИХ ОБ’ЄКТІВ
Ви вже знаєте, що для створення та опрацювання комп’ютерних презентацій використовують спеціальні програми – редактори презентацій. Часто комп’ютерні презентації
Разом з тим, коли говорять про програми опрацювання мультимедійних об’єктів, частіше мають на увазі програми, що опрацьовують звукові та відеодані. До таких програм належать програми для створення та редагування звукових і відеоданих – редактори мультимедійних даних і програми для перегляду та прослуховування мультимедійних даних – мультимедійні програвачі, або медіаплеєри.
Існує багато різноманітних
МУЛЬТИМЕДІЙНИЙ ПРОГРАВАЧ МЕДІАПРОГРАВАЧ WINDOWS
Одним з мультимедійних програвачів є програма Медіапрогравач Windows, що входить до складу стандартних програм операційної системиWindows. На рисунку 3.25 зображено вікно цієї програми. Для її запуску слід виконати Пуск => Усі програма => Стандартні => Розваги =>Проигрыватель Windows Media.
Використовуючи Медіапрогравач Windows, можна переглядати відеофільми, прослуховувати музичні файли, аудіокнижки тощо. Для того щоб програти мультимедійний файл, потрібно, щоб він був включений до бібліотеки програми. Зазвичай до бібліотеки включаються файли, що містяться в папках Моя музика, Мої відвозилися. Отже, щоб включити файл до бібліотеки Медіапрогравача Windows, достатньо скопіювати його до відповідної палки: музичний файл – до палки Моя музика, відеофайл – до палки Мої відеозаписи.
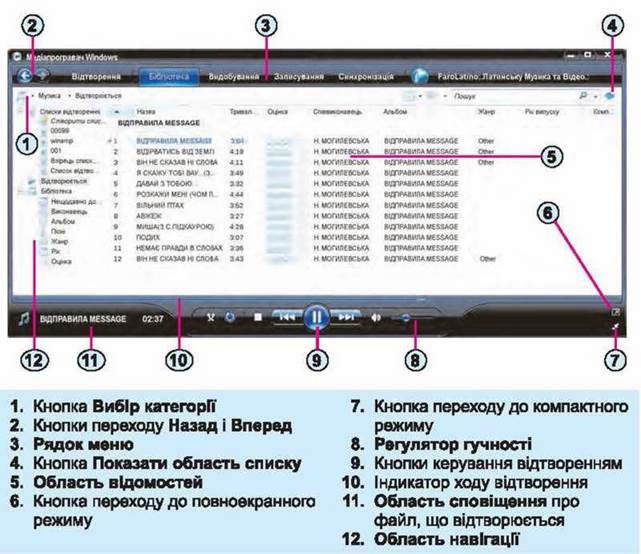
Рис. 3.25. Вікно Медіапрогравач Windows
Після запуску програми Медіапрогравач Windows в Області навігації поточною е одна з бібліотек, наприклад бібліотека Музика, а в Області відомостей відображається список об’єктів мультимедіа, вигляд якого залежить від обраного способу подання. Для перегляду чи прослуховування інших об’єктів мультимедіа потрібно перейти до іншої бібліотеки. Для цього слід:
1. Вибрати кнопку Вибір категорії  над Областю навігації.
над Областю навігації.
2. Вибрати в списку кнопки вид об’єктів, які будуть відображатися в Області відомостей: Музика, Зображення, Відео, Записані телепрограми або Інші медіафайли (рис. 3.26).
3. Вибрати в списку Бібліотека в Області навігації один із способів добору об’єктів мультимедіа – Нещодавно додані, Виконавець, Альбом тощо.
4. Вибрати в Області відомостей потрібний файл або альбом.
5. Вибрати кнопку Відтворити  якщо відтворення не розпочалося автоматично.
якщо відтворення не розпочалося автоматично.
Перейти до іншої бібліотеки можна також з використанням команд меню Бібліотека (рис. 3.27).
Для прослуховування (перегляду) наступного об’єкта потрібно вибрати кнопку Наступний 
Для повернення до проcлуховування (перегляду) попереднього об’єкта слід вибрати кнопку Попередній 
Призупинення відтворення здійснюється вибором кнопки Пауза  а продовження відтворення – вибором кнопки Відтворити
а продовження відтворення – вибором кнопки Відтворити 
Щоб призупинити відтворення, потрібно вибрати кнопку Зупинити; 
Зміна гучності звучання відбувається переміщенням повзунка Регулятора гучності (рис. 3.25, 8).
Для відтворення інших об’єктів слід знову виконати описаний вище алгоритм.
Для прискорення відтворення певного мультимедійного файлу можна відкрити папку, що містить потрібний файл, відкрити контекстне меню файлуі виконати Відкрити за допомогою => Медіапрогравач Windows.

Рис. 3.26. Список кнопки Вибір категорії
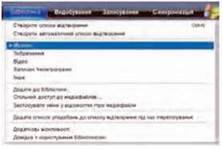
Рис. 3.27. Меню Бібліотека
Для тих, хто хоче знати більше
Для змінення папок, у яких автоматично здійснюється пошук мультимедійних файлів, потрібно:
1. Вибрати кнопку Бібліотека в Рядку меню.
2. Вибрати в меню Бібліотека команду Додати до бібліотеки.
3. Вибрати перемикач Мої папки та доступні мені чужі папки.
4. Вибрати кнопку Додаткові параметри.
5. Вибрати кнопку Додати.
6. Вибрати папку, у якій потрібно здійснити пошук мультимедійних файлів для додавання їх до бібліотеки програвача.
У подальшому програма автоматично від стажуватиме наявність файлів у вказаних папках і додаватиме нові до бібліотеки.
Для тих, хто хоче знати більше
Серед інших програм для програвання звукових і відеофайлів широко використовують Media Player Classic. Ця програма не потребує встановлення, достатньо лише скопіювати файл запуску програми до потрібної папки і запустити його на виконання. Вигляд вікна програми подано на рисунку 3.28. Для відтворення певного файлу слід виконати Файл => Відкрити файл => Обрати та вказати у вікні Провідника, який файл потрібно відкрити. Можна також перетягнути значок потрібного файлу у вікно програми. Керування відтворенням файлу мультимедіа здійснюється з використанням кнопок, аналогічних з Медіапрогравачем Windows.
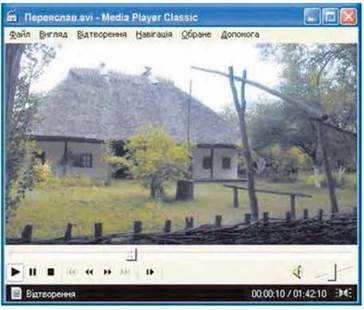
Рис. 3.28. Вікно програми Media Player Classic
Працюємо з комп’ютером
Увага! Під час роботи з комп’ютером дотримуйтеся правил безпеки та санітарно-гігієнічних норм.
1. Запустіть на виконання програму Медіапрогравач Windows, викопавши Пуск => Усі програми => Медіапрогравач Windows.
2. У вікні програми знайдіть:
А) Рядок меню;
Б) кнопки переходу Назад і Вперед;
В) кнопку Вибір категорії;
Г) Область відомостей;
Д) Регулятор гучності;
Е) кнопки керування відтворенням;
Ж) Область навігації.
3. Відобразіть в Області відомостей відомості про пісні з бібліотеки Музика. Для цього (за потреби):
1. Відкрийте список кнопки Вибір категорії.
2. Виберіть команду Музика.
3. Виберіть в Області навігації команду Пісні.
4. Визначте, скільки пісень уключено до бібліотеки медіапрогравача.
5. Відобразіть в Області відомостей відомості про відеофільми з бібліотеки Відео.
6. Перегляньте довільний відеофільм з тих, що є в бібліотеці Відео. Для цього:
1. Виберіть потрібний файл в Області відомостей.
2. Виберіть кнопку Відтворити 
3. Призупиніть відтворення вибором кнопки Пауза 
4. Визначте за індикатором зліва від кнопок керування відтворенням, скільки часу від початку демонстрації пройшло.
5. Продовжте перегляд, вибравши кнопку Відтворити 
6. Зупиніть відтворення, вибравши кнопку Зупинити 
7. Закрийте вікно програми.
8. Відтворіть з використанням Медіапрогравача Windows файл волошки. mрЗ, що міститься в папці Розділ 3\Пункт 3.2\Музнка. Для цього:
1. Відкрийте контекстне меню вказаного файлу.
2. Виконайте Відкрити за допомогою => Медіапрогравач Windows.
3. Виберіть кнопку Відтворити 
9. Закрийте вікно програми.
10. Відтворіть з використанням Медіапрогравача Windows усі файли, що містяться в папці Розділ 3\Пункт 3.2\Відео. Для цього:
1. Відкрийте зазначену папку.
2. Виберіть в Області завдань вікна Провідника команду Відтворити все.
11. Закрийте вікно програми.
Найважливіше в цьому пункті
Програмами опрацювання мультимедійних даних є редактори мультимедійних даних і мультимедійні програвачі, або медіаплеєри.
Якщо програвачі призначені для відтворення тільки звукових або тільки відеоданих, то їх називають відповідно аудіо – або відеоплеєрами.
Медіапрогравач Windows входить до складу стандартних програм операційної системи Windows. Використовуючи Медіапрогравач Windows, можна переглядати відеофільми, прослуховувати музичні файли, аудіокнижки тощо.
Для відтворення певного медіафайлу потрібно скористатися одним із способів:
1. Запустити програму Медіапрогравач Windows, відкрити потрібну бібліотеку, знайти відповідний файл і вибрати кнопку Відтворити 
2. Відкрити папку, що містить потрібний файл, відкрити контекстне меню файлу і виконати Відкрити за допомогою => Медіапрогравач Windows.
Дайте відповіді на запитання
1°. Які програми належать до програм опрацювання мультимедійних даних?
2°. Для чого призначені редактори мультимедійних даних?
3°. Для чого призначені мультимедійні програвачі?
4*. Як запустити на виконання програму Медіапрогравач Windows?
5*. Для чого призначена програма Медіапрогравач Windows?
6°. Які бібліотеки має Медіапрогравач Windows?
7*. Як помістити файл до бібліотеки Медіапрогравача Windows?
8*. Як перейти до перегляду вмісту іншої бібліотеки Медіапрогравача Windows?
Виконайте завдання
1*. Опишіть вікно програми Медіапрогравач Windows (див. рис. 3.25).
2*. Опишіть призначення кнопок керування відтворенням.
3*. Опишіть послідовність переходу до перегляду вмісту іншої бібліотеки з використанням меню Бібліотека.
4*. Складіть словесний алгоритм заключения відеофайлу, що міститься на флешці, до бібліотеки Відео програми Медіапрогравач Windows.
5°. Додайте до бібліотеки Відео програми Медіапрогравач Windows файл хрущ. аvі з папки Розділ 3\Пункт 3.2\Відео.
6*. Опишіть, як можна додати до бібліотеки Музика всі файли з папки В:\Розділ 3\Пункт 3.2\Музика без їх переміщення та копіювання.
7°. Відтворіть усі файли з палки Розділ 3\Пункт 3.2\Відео.
8*. Проекспериментуйте та за результатами експериментів складіть словесний алгоритм відтворення кількох файлів з певної папки, наприклад Розділ 3\Пункт 3.2\Музика, з використанням Медіапрогравача Windows.
ПРАКТИЧНА РОБОТА № 5
“Копіювання об’єктів мультимедіа на комп’ютер. Робота з мультимедійними програвачами”
Увага! Під час роботи з комп’ютером дотримуйтеся правил безпеки та санітарно-гігієнічних норм.
1. Зробіть з використанням цифрового фотоапарата або мобільного телефону 4-5 фотографій кабінету інформатики та ваших однокласників.
2. Створіть з використанням цифрової відеокамери, цифрового фотоапарата або мобільного телефону відеозапис ходу уроку в кабінеті інформатики тривалістю 30-40 секунд.
3. Створіть у власній папці палку Практична робота 5, а в ній – папки Фото та Відео.
4. Скопіюйте із зазначених у завданнях 1 та 2 пристроїв файли фотографій до створеної палки Фото, а відеофайл – до палки Відео.
5. Додайте до бібліотеки Відео програми Медіапрогравач Windows файл відеофільму, який ви створили.
6. Перегляньте відеофільм у програмі Медіапрогравач Windows.
7. Додайте файли очі сині. mрЗ та рушничок. трЗ з лапки Розділ 3\ Пункт 3.2\Музика до бібліотеки Музика програми Медіапрогравач Windows.
8. Відтворіть файл рушничок. mрЗ.