СМАЙЛИКИ
Розділ 1 Електронне листування
& 3. Упорядкування адрес електронної пошти. Етикет і безпека листування
3.4. СМАЙЛИКИ
Електронні листи позбавлені емоційного забарвлення, яке властиве безпосередньому спілкуванню між людьми. Тому під час: створення електронних повідомлень співрозмовники користуються так званими смайликами (від англ. smile – посмішка) – спеціальними наборами символів.
Зазвичай смайлики, як і текст, пишуть зліва направо (але читати їх потрібно, ніби повернувши на 90° за годинниковою стрілкою). Найпростіший
– Перевірити свої знання, пройти тест і розгадати кросворд ви зможете на диску.
Таблиця 1.3. Найчастіше вживані смайлики
Смайлик | Опис | Смайлик | Опис |
🙂 | Усмішка | 😎 | Захоплення |
🙁 | Сум | :-/ | Невдоволення |
😉 | Підморгування | 0:-) | Доброзичливість |
😐 | Серйозність | :-* | Поцілунок |
:-> | Самовдоволена | :-0 | Подив |
:-Р | Висунутий язик | :-] | Сарказм |
😀 | Сміх | |-( | Роздратування |
Поштові системи також пропонують для вставляння в текст набори смайликів у вигляді маленьких зображень (рис. 1.16).

Рис. 1.16. Колекція смайликів, що використовуються поштовою службою Ukr. net
Висновки
Як веб-інтерфейси, так і поштові клієнта мають вбудовані засоби прискорення введення адрес. Тільки-но ви почнете набирати адресу з клавіатури, вам буде запропоновано на вибір список подібних адрес, що зустрічаються в листах вашої скриньки.
Для упорядкування і зберігання адрес електронної пошти використовують адресну книгу. Контакти в ній можна групувати, а потім швидко розсилати листи членам групи.
Щоб захиститися від спаму, слід дотримуватися певних правил: не повідомляти своєї електронної адреси на сумнівних сайтах: ніколи не відповідати на повідомлення від невідомих людей та не клацати зазначені в них посилання.
Учасники електронного листування мають дотримуватися правил етикету: обов’язково зазначати тему листа, дотримуватися зазначеної теми, бути ввічливими, підписувати листи.
Контрольні запитання та завдання
1. Для чого призначено адресну книгу? Яку інформацію в ній можна зберігати?
2. Що таке група контактів? Для чого вона призначена?
3.. Опишіть загальний порядок розсилання листів багатьом адресатам.
4. Що означає слово “спам”? Яку небезпеку він несе?
5. Яких правил слід дотримуватися під час електронною листування?
6. Для чого призначені смайлики? Перелічіть відомі вам смайлики.
Питання для роздумів
1. Як за темою та адресою відправника листа можна визначити, що цеп. лист є спамом?
2. Чому одну адресу не можна включити в дві групи контактів?
ПРАКТИЧНА РОБОТА №1
Електронне листування з використанням веб-інтерфейсу. Вкладені файли
ВПРАВА 1
Завдання. Виконавши практичну роботу, ви навчитеся користуватися електронною поштою за допомогою веб-інтерфейсу безкоштовної поштової служби. Ви створите електронне повідомлення, прочитаєте надіслані електронні повідомлення і відповісте на листи від однокласників із вкладеними до них файлами, а також дізнаєтесь, як видаляти листи і перемацувати їх до іншої папки.
Хід роботи
1. Відкрийте зареєстровану поштову скриньку, створіть та надішліть електронний лист.
А) Перейдіть на стартову сторінку порталу Ukr. net або натисніть кнопку Перейти до скриньки, яка з’являється в разі успішної реєстрації (рис. 1.9). У поле Логін введіть назву електронної скриньки, а в поле Пароль – свій пароль (рис. 1.17).

Рис. 1.17. Панель входу до електронної скриньки в службі Ukr. net
Б) Натисніть кнопку Увійти, а потім кнопку Листи, щоб відкрити сторінку для роботи з скринькою.
В) Натисніть посилання Написати листа у верхній лівій частині вікна. На сторінці, що відкриється, введіть у поле Кому електронну адресу одержувача (заздалегідь дізнайтеся її у свого друга), у поле Тема – тему повідомлення, у вікно нижче (рис. 1.18) – його текст.
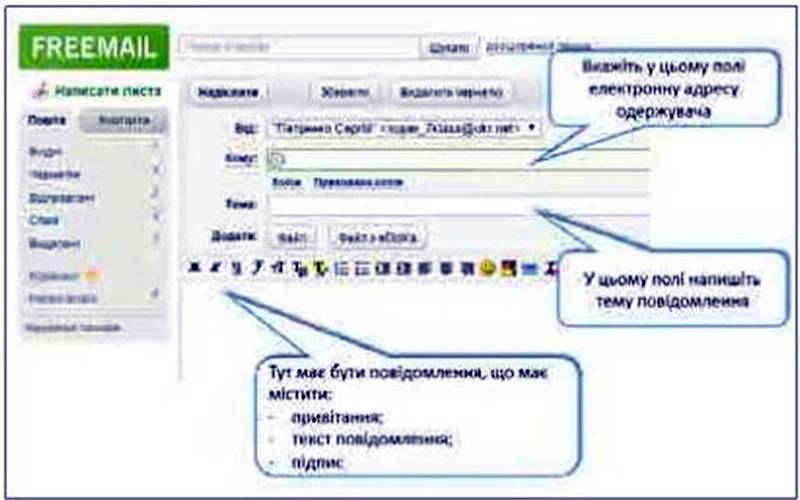
Рис. 1.18. Вікно створення нового повідомлення в поштовій службі Ukr. net
Г) Клацніть посилання Надіслати. Якщо все гаразд, система просигналізує про це повідомленням:

Лист буде переміщено до папки Відправлені.
2. Прочитайте електронний лист від друга чи подруги та надішліть відповідь на нього, приєднавши до листа графічний файл.
А) Перевірте, чи не надійшов вам лист. Для цього клацніть посилання Вхідні. Нові листи відображаються у вікні вхідних повідомлень. На панелі папок ліворуч біля назви Вхідні перше число означає кількість непрочитаних повідомлень, друге – загальну кількість повідомлень (на рис. 1.19 нових повідомлень – 1, усього одержано повідомлень – 11). Префікс Re: біля повідомлення означає, що це відповідь на ваш лист із зазначеною далі темою.
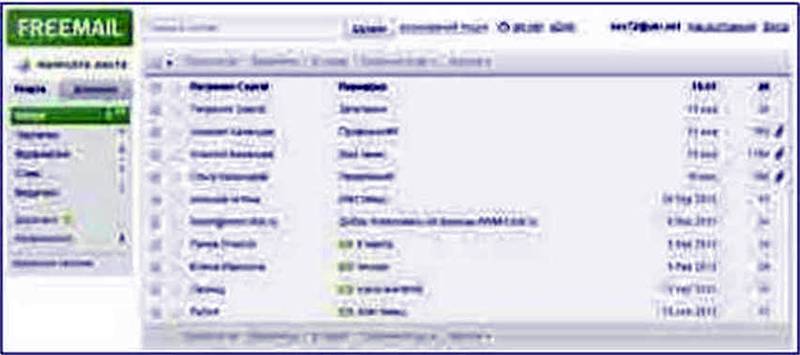
Рис. 1.19. Папка Вхідні в поштовій службі Ukr. net
Б) Щоб прочитати новий лист, клацніть його тему. Відкриється вікно із текстом повідомлення.
В) Для надсилання відповіді на лист, клацніть посилання Відповісти. Після чого відкриється вікно, де в полі Кому буде розміщено адресу автора вихідного листа, в полі Тема – попередню тему із префіксом Re:, а у вікні введення тексту повідомлення буде наведено текст вихідного листа.
Г) Введіть відповідь, залишивши тільки ті цитати, на які ви реагуєте (рис. 1.20).
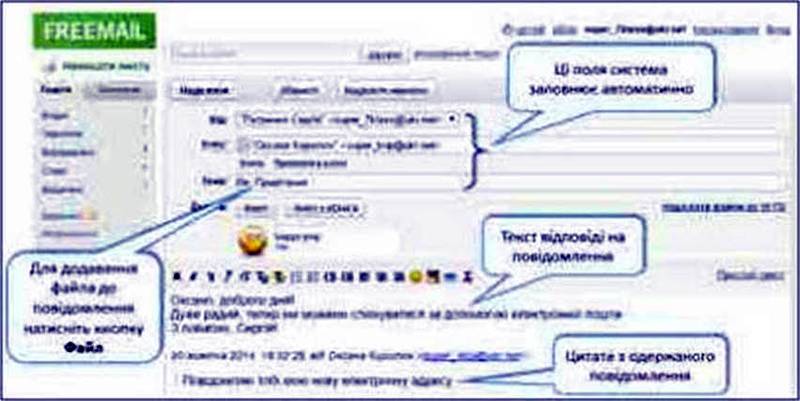
Рис. 1.20. Вікно створення відповіді на одержаний лист у Ukr. net
Г) Додайте будь-який графічний файл до повідомлення, натиснувши кнопку Файл та обравши потрібний файл на диску (зауважте, що обсяг файла має бути не дуже великим, до 1 Мбайт).
Д) Клацніть посилання Надіслати, щоб надіслати лист-відповідь.
3. Видаліть будь-який лист до папки Видалені, після чого відновіть його до папки Вхідні.
А) Зайдіть до папки Вхідні, підготуйте до видалення будь-який лист, встановивши прапорець ліворуч від теми повідомлення.
Б) Клацніть кнопку Видалити. Після чого повідомлення потрапить до папки Видалені.
В) Увійдіть до папки Видалені, підготуйте до переміщення будь-який лист, встановивши прапорець ліворуч від теми повідомлення.
Г) Оберіть команду Відновити в Вхідні. Після чого повідомлення потрапить до папки Вхідні.
П р и м і т к а. У разі потреби видалити повідомлення назавжди в папці Видалені, слід клацнути команду Видалити назавжди.
4. Створіть власну папку Листи від друзів та перемістіть туди всі листи, які ви отримали від друзів.
А) Натисніть посилання Керування папками.
Б) У вікні, що відкрилося, в поле Нова папка введіть назву Листи від друзів та натисніть кнопку Створити. В результаті буде створено нову папку із вказаною назвою (рис. 1.21).
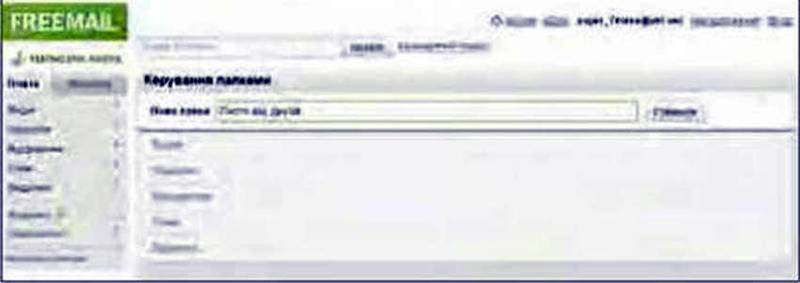
Рис. 1.21. Вікно керування папками в поштовій службі Ukr. net
В) Зайдіть до папки Вхідні та перемістіть з неї усі листа від друзів до папки Листи від друзів (спосіб переміщення листів з однієї папки до іншої описано в попередньому пункті).
Д о д а т к о в е з а в д а н н я. Створіть книгу контактів з електронними адресами своїх однокласників.