ОПЕРАЦІЇ НАД ОБ’ЄКТАМИ ФАЙЛОВОЇ СИСТЕМИ
Розд 2. Поняття операційної системи
2.3. ОПЕРАЦІЇ НАД ОБ’ЄКТАМИ ФАЙЛОВОЇ СИСТЕМИ
1. Які вимоги до імені файлу?
2. Що таке шлях до об’єкта, повне ім’я об’єкта?
3. Як здійснюється копіювання фрагмента зображення в графічному редакторі Paint? Чим воно відрізняється від переміщення?
Як ви вже знаєте, над об’єктами можна виконувати певні дії. Над об’єктами файлової системи: палками, файлами та ярликами – можна виконувати такі дії (операції):
– створення;
– виділення;
– змінення імені (перейменування);
–
– переміщення;
– видалення;
– відновлення після видалення.
СТВОРЕННЯ, ВИДІЛЕННЯ ТА ПЕРЕЙМЕНУВАННЯ ОБ’ЄКТІВ ФАЙЛОВОЇ СИСТЕМИ
Створення файлів і папок в операційній системі Windows відбувається за таким алгоритмом:
1. Відкрити вікно папки, у якій створюватиметься об’єкт.
2. Виконати Файл => Створити.
В. Вибрати в списку можливих об’єктів створення Папку або тип створюваного файлу, наприклад Текстовий документ (рис. 2.10).
4. Увести замість імені об’єкта, що пропонує операційна система (Нова палка, Текстовий документ тощо), інше ім’я, яке відповідає
5. Натиснути клавішу Enter або вибрати точку поза іменем об’єкта.

Рис. 2.10. Створення текстового документа в папці Мої документи
Під час створення об’єктів можна також скористатися контекстним меню Робочого поля програми Провідник або Робочого стола. Наприклад, для створення папки або файлу на Робочому столі потрібно виконати такий алгоритм:
1. Відкрити контекстне меню вільного від об’єктів місця Робочого стола (рис. 2.11).
2. Вибрати команду Створити.
3. Вибрати в списку можливих об’єктів створення Папку або тип створюваного файлу.
4. Увести ім’я об’єкта.
5. Натиснути клавішу Enter або вибрати точку поза іменем об’єкта.
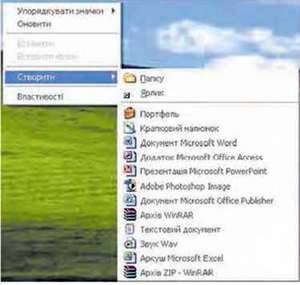
Рис. 2.11. Створення об’єктів файлової системи з використанням контекстного меню Робочого стола
Для створення ярлика в певній папці потрібно виконати Файл => Створити => Ярлик, після чого здійснити такий алгоритм:
1. Увести в поле Укажіть розташування об’єкта (рис. 2.12) повне ім’я об’єкта, ярлик якого створюється, або, скориставшись кнопкою Огляд, знайти і вибрати цей об’єкт.
2. Вибрати кнопку Далі.
3. Увести ім’я ярлика.
4. Вибрати кнопку Готово.
Виділення одного з об’єктів файлової системи відбувається стандартною операцією вибору об’єкта. Виділений об’єкт позначається іншим кольором фону (зазвичай синім). Після виділення об’єкта над ним можна виконати певні дії, наприклад перейменувати.
Для перейменування об’єктів файлової системи потрібно:
1. Вибрати об’єкт.
2. Виконати Файл =” Перейменувати.
3. Ввести в текстове поле під значком об’єкта нове ім’я об’єкта замість старого.
4. Натиснути клавішу Enter або вибрати точку поза цим об’єктом.
Часто під час перейменування об’єктів файлової системи використовують інший алгоритм: потрібно двічі зі збільшеним інтервалом (порівняно з подвійним клацанням) вибрати ім’я об’єкта та ввести нове ім’я замість старого.
Під час перейменування слід бути уважним і не змінювати розширення файлу. Це може призвести до неправильного відображення файлу в операційній системі та змінить дії, що будуть здійснюватися після подвійного клацання на значку файлу.
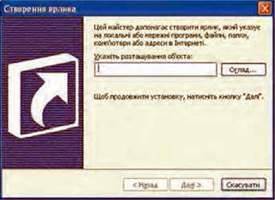
Рис. 2.12. Вікно майстра створення ярликів
Для тих, хто працює з Windows 7
У Windows 7 за замовчуванням у вікні програми Провідник рядок меню не відображається, і тому, для створення об’єктів файлової системи, слід скористатися контекстним меню Робочого поля або кнопкою Створити палку, яка розміщена над Робочим полем.
Вікно, що відкривається під час створення ярлика, має інший вигляд (рис. 2.13).

Рис. 2.13. Вікно Створення ярлика в операційній системі Windows 7
КОПІЮВАННЯ ТА ПЕРЕМІЩЕННЯ ОБ’ЄКТІВ ФАЙЛОВОЇ СИСТЕМИ
З копіюванням та переміщенням об’єктів ви ознайомилися в 5-му класі під час вивчення графічного редактора Paint. Виконуючи ці операції над об’єктами файлової системи з використанням Буфера обміну, послідовність дій майже не відрізняється. Так, для копіювання файлу, панки чи ярлика потрібно:
1. Вибрати об’єкт, копію якого потрібно створити.
2. Виконати Правка => Копіювати.
3. Відкрити вікно папки, у яку потрібно скопіювати цей об’єкт.
4. Виконати Правка => Вставити.
У випадку використання контекстного меню послідовність дій залишається тією самою, тільки команди Копіювати та Вставити вибираються в списку команд контекстного меню об’єкта (рис. 2.14).
Папка копіюватиметься разом з об’єктами, які в ній є. Під час копіювання об’єкт залишається на своєму місці, а в іншому місці створюється його копія.
Якщо об’єкт поміщено до Буфера обміну після виконання команди Копіювати, то його можна вставляти в папки необмежену кількість разів. Якщо вставлення здійснюється в ту саму папку, де міститься оригінал об’єкта, то до імені об’єкта буде добавлено слово Копія, а для подальших копій у дужках дописуватиметься ще й номер копії, наприклад Копія (2).

Рис. 2.14. Контекстне меню об’єкта файлової системи
Після переміщення об’єкт видаляється з попереднього місця і розміщується в іншій папці. Послідовність дій у випадку переміщення майже повністю відповідає послідовності дій у випадку копіювання. Тільки на другому кроці цієї операції замість команди Копіювати вибирається команда Вирізати.
Після виконання команди Вирізати вставити об’єкт з Буфера обміну можна тільки один раз.
Ще одним способом виконання операцій над об’єктами файлової системи є використання сполучення клавіш. Перелік команд, які можна виконати, використовуючи сполучення клавіш, наведено в таблиці 2.3. Слід враховувати, що літери С, X, V, Z, А в сполученнях – це літери англійського алфавіту і позначають відповідну клавішу. Ці клавіші використовуються незалежно від встановленої мови введення тексту.
Таблиця 2.3
Перелік команд, які можна виконати, використовуючи сполучення клавіш
Команда | Сполучення клавіш |
Копіювати | Ctrl + С або Ctrl + Insert |
Вирізати | Ctrl + X або Shift + Delete |
Вставити | Ctrl + V або Shift + Insert |
Скасувати дію | Ctrl + Z |
Виділити всі об’єкти папки | Ctrl + A |
Видалити | Delete або Backspace |
Для тих, хто хоче знати більше
Зручним способом виконання копіювання і переміщення об’єкта є його перетягування з вікна однієї папки до вікна іншої, використовуючи ліву кнопку миші. При цьому, якщо обидві папки розміщені на різних носіях даних, відбувається операція копіювання (біля вказівника з’являється позначка  рис. 2.15), а якщо на одному диску – переміщення (біля вказівника немає позначки). Незалежно від розміщення папок на дисках, операція перетягування приводить:
рис. 2.15), а якщо на одному диску – переміщення (біля вказівника немає позначки). Незалежно від розміщення папок на дисках, операція перетягування приводить:
* за натиснутої клавіші Ctrl – до копіювання;
* за натиснутої клавіші Shift – до переміщення;
* за натиснутої клавіші >
Перетягування об’єкта можливе і з вікна папки на значок іншої папки чи пристрою збереження даних (рис. 2.16). Воно відбувається аналогічно до перетягування з одного вікна до іншого.
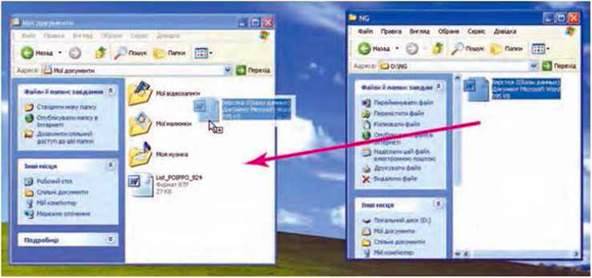
Рис. 2.15. Копіювання файлу шляхом перетягування з вікна у вікно
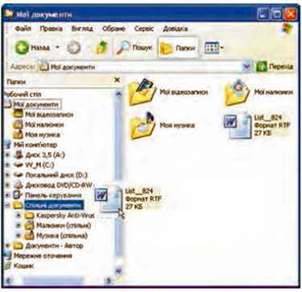
Рис. 2.16. Переміщення файлу шляхом перетягування з вікна на значок папки
Для тих, хто працює з Windows 7
У Windows 7 під час перетягування об’єктів з одного вікна Провідника в інше біля об’єктів з’являються підписи, що підказують, яка з операцій буде виконана (рис. 2,17).
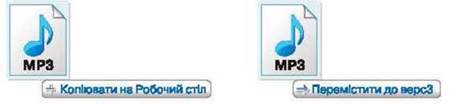
Рис. 2.17. Підписи під час перетягування об’єктів
ВИЛУЧЕННЯ ТА ВІДНОВЛЕННЯ ОБ’ЄКТІВ ФАЙЛОВОЇ СИСТЕМИ
Вилучення об’єктів файлової системи відбувається подібно до вилучення об’єкта слайда в програмі PowerPoint або фрагмента графічного зображення. Для цього потрібно вибрати об’єкт і натиснути клавішу Delete або виконати Правка => Видалити та підтвердити видалення вибором кнопки Так у діалоговому вікні.
Вилучений об’єкт потрапляє до спеціальної папки Кошик, з якої за потреби його можна відновити. Для відновлення об’єкта з Кошика потрібно:
1. Відкрити вікно палки Кошик.
2. Вибрати об’єкт, який потрібно відновити.
3. Виконати Файл => Відновити.
Об’єкт буде відновлено в тому місці, звідки він був видалений.
Увага! Об’єкти, видалені зі змінних носіїв, до Кошика не потрапляють і не можуть бути відновлені зазначеним способом.
Для остаточного видалення об’єктів потрібно виконати команду Очистити кошик з меню Файл вікна папки Кошик.
Операції вилучення та відновлення можна виконувати з використанням відповідних команд контекстного меню об’єкта.
Працюємо з комп’ютером
Увага! Під час роботи з комп’ютером дотримуйтеся правил безпеки та санітарно-гігієнічних норм.
1. Створення об’єктів
1. Створіть на Робочому столі папку з іменем Моя папка. Для цього відкрийте контекстне меню Робочого стола і виконайте Створити => Папку, введіть ім’я папки, виберіть місце за межами імені.
2. Відкрийте вікно папки Моя папка. Скільки об’єктів є у цій папці?
3. Створіть у ній палки: Малюнки, Тексти, Документи.
4. Створіть у папці Тексти текстовий документ твip1.txt, використовуючи команду Створити контекстного меню вільного від об’єктів місця Робочого поля вікна.
5. Відкрийте папку Малюнки та створіть у ній крапковий малюнок графіка1.bmр, використовуючи команду Створити меню Файл вікна цієї папки.
6. Створіть документ Microsoft Office Word з іменем довідка1.dос у папці Документи, використовуючи команду Створити меню вікна.
7. Створіть папку Ярлики на Робочому столі, використовуючи команду Створити контекстного меню.
8. Створіть у цій папці ярлики для всіх раніше створених вами файлів. Для цього:
1. Відкрийте контекстне меню вільного від об’єктів місця Робочого поля вікна цієї папки.
2. Виконайте Створити => Ярлик.
3. Виберіть кнопку Огляд і відкрийте папку, яка містить об’єкт (наприклад, папку Документи), ярлик якого слід створити.
4. Виберіть потрібний об’єкт (наприклад, файл довідкa1.doc).
5. Виберіть кнопку ОК.
6. Виберіть кнопку Далі.
7. Уведіть у поле Введіть ім’я ярлика нове ім’я ярлика, наприклад Посилання на довідка1.
8. Виберіть кнопку Готово.
9. Повторіть описані вище дії для створення всіх зазначених ярликів.
9. Створіть папку Копія на Робочому столі.
2. Копіювання та переміщення об’єктів
1. Скопіюйте файл твip1.txt з папки Тексти в папку Копія, використовуючи меню програми Провідник. Для цього:
1. Зробіть поточною папку Тексти.
2. Виберіть файл твip1.txt.
3. Виконайте Правка => Копіювати.
4. Зробіть поточною папку Копія.
5. Виконайте Правка => Вставити.
2. Скопіюйте файл графіка1.bmр з папки Малюнки в папку Копія, використовуючи контекстне меню об’єкта. Для цього:
1. Зробіть поточною палку Малюнки.
2. Відкрийте контекстне меню файлу графіка1.bmр.
3. Виберіть команду Копіювати.
4. Зробіть поточною папку Копія.
5. Відкрийте контекстне меню вільного від об’єктів місця Робочого поля вікна цієї папки.
6. Виберіть команду Вставити.
3. Скопіюйте файл довідка 1.doc з папки Документи в папку Копія, використовуючи сполучення клавіш. Для цього:
1. Зробіть поточною папку Документи.
2. Виберіть файл довідка 1.doc.
3. Натисніть сполучення клавіш Ctrl + С.
4. Зробіть поточною папку Копія.
5. Натисніть сполучення клавіш Ctrl + V.
4. Перемістіть папку Ярлики в папку Копія, використовуючи сполучення клавіш.
5. Перемістіть файл твip1.txt з папки Копія в папку Моя папка, використовуючи контекстне меню об’єкта.
6. Перемістіть файл графіка1.bmр з папки Копія в папку Моя папка, використовуючи меню програми Провідник.
3. Перейменування, видалення та відновлення об’єктів
1. Перейменуйте папку Ярлики в папці Копія, надавши їй нове ім’я Копія ярликів. Для цього використайте контекстне меню папки.
2. Видаліть папку Моя папка, використовуючи клавішу Delete.
3. Видаліть файл малюнок. bmр з папки Копія, використовуючи контекстне меню об’єкта.
4. Відкрийте вікно Кошика та відновіть файл малюнок. bmр. Що відбулося?
5. Очистіть Кошик.
6. Закрийте всі вікна.
Найважливіше в цьому пункті
Над об’єктами файлової системи: папками, файлами та ярликами – можна виконувати такі дії (операції): створення, виділення, змінення імені (перейменування)і копіювання, переміщення, видалення, відновлення.
Операції над об’єктами файлової системи здійснюються з використанням команд меню вікна програми Провідник або контекстного меню та з використанням сполучень клавіш.
Після вилучення (видалення) об’єкта він потрапляє до спеціальної папки – Кошик, з якої за потреби його можна відновити. Об’єкт буде відновлений у тому місці, звідки він був видалений. Для остаточного видалення об’єктів потрібно виконати команду Очистити кошик.
Дайте відповіді на запитання
1°. Які операції можна виконувати над об’єктами файлової системи?
2°. Як виділити об’єкт файлової системи?
3°. Який алгоритм створення папки?
4*. Чим дії під час створення файлу відрізняються від дій під час створення папки?
5*. У чому особливості створення ярлика об’єкта?
6°. Як видалити об’єкт файлової системи?
7*. Чим відрізняються алгоритми перейменування різних об’єктів файлової системи?
8*. Чим операція копіювання відрізняється від операції переміщення?
9°. Що відбудеться у випадку копіювання об’єкта в ту саму папку?
10*. Для чого служить спеціальна палка Кошик?
11°. Як відновити з Кошика видалений об’єкт?
Виконайте завдання
1*. Запишіть у зошит словесний алгоритм створення папки Реферати в палці Мої документи. Виконайте цей алгоритм.
2*. Накресліть у зошиті блок-схему алгоритму створення файлу крапкового малюнка пейзаж. bmр в папці Мої малюнки, яка розміщена в папці Мої документи. Виконайте цей алгоритм.
З*. Запишіть у зошит словесний алгоритм створення ярлика пристрою збереження даних (наприклад, диска C:) на Робочому столі. Виконайте цей алгоритм.
4*. Накресліть у зошиті блок-схему алгоритму перейменування файлу (наприклад, створеного раніше файлу крапкового малюнка пейзаж. bmр). Нове ім’я – Осінній ліс. bmр. Виконайте цей алгоритм.
5*. Опишіть послідовність дій у випадку копіювання (переміщення) об’єкта з використанням перетягування.
6*. Запишіть у зошит словесний алгоритм переміщення файлу, наприклад створеного раніше файлу крапкового малюнка Осінній ліс. bmр (шлях до файлу С:\Мої документи\Мої малюнки) у власну папку. Виконайте цей алгоритм.
7°. Залишіть у зошит словесний алгоритм видалення файлу (наприклад, створеного раніше файлу крапкового малюнка Осінній ліс. bmр з власної папки). Виконайте цей алгоритм.
8°. Запишіть у зошит словесний алгоритм відновлення з Кошика видаленого файлу (наприклад, видаленого раніше файлу крапкового малюнка Осінній ліс. bmр).
Виконайте цей алгоритм.
9*. Створіть у своїй палці сукупність папок і файлів за зразком, поданим на рисунку 2.18.
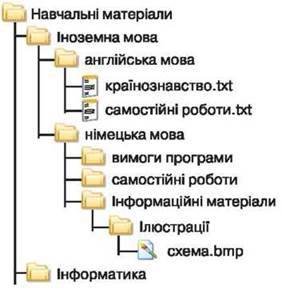
Рис. 2.18
