Помилки у формулах
Розділ 4 Табличний процесор
& 17. Помилки у формулах
Іноді після введення формули у клітинці замість результату обчислень з’являється повідомлення про помилку. У табл. 4.4 представлено їх перелік та причини виникнення. Оскільки багато користувачів використовують російську версію MS Excel, у дужках наводимо запис помилки в російській версії.
Таблиця 4.4. Повідомлення про помилку у формулі
Помилка | Причина виникнення |
&p;#### | Результат обчислення формули не вміщується до клітинки |
#DlV/0! | Спроба ділення на нуль |
#М/А (#Н/Д) | Значення недоступне |
#NAME? (#ИМЯ?) | Неможливо розпізнати ім’я у формулі |
#NUM! (#ЧИСЛО!) | Неправильні числові значення |
#REF! (#ССЫЛКА) | Неприпустиме посилання на клітинку |
#VALUE! (#ЗНАЧ!) | Неприпустимий тип аргументу |
Щоб виправити першу помилку наведену в таблиці, достатньо збільшити ширину клітинок, аби результат обчислення помістився у клітинці. В інших випадках потрібно виправляти формули відповідно до одержаної помилки
Висновки
Інколи після введення формули в клітинці замість результату обчислень з’являється повідомлення про помилку. Щоб її виправити, потрібно визначити причину виникнення та відредагувати формулу.
Контрольні запитання та завдання
1. Які можливі помилки при введенні формул?
2. Як виправити помилку у формулі?
ПРАКТИЧНА РОБОТА №8
Виконання обчислень за даними електронної таблиці. Використання вбудованих функцій
Виконуючи цю практичну роботу, ви створите в програмі Excel чотири таблиці. кожну на окремому аркуші. (За браком часу можна скористатися шаблоном для практичної роботи в папці FILES у файлі Рr8.xls. що містить заготовки деяких таблиць.)
Хід роботи
Завдання 1. Записати формули до клітинок D2:D5 для обчислення значення виразу за формулою.
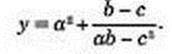
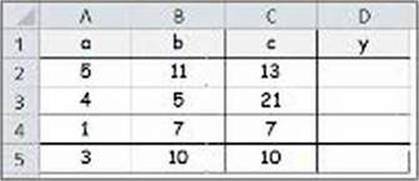
Рис. 4.44
1. На першому аркуші створіть таблицю за зразком (рис. 4.44) або відкрийте Аркуші у шаблоні практичної роботи.
2. Запишіть до клітинки D2 формулу за правилами запису арифметичних дій в Microsoft Excel. Зауважте, що замість змінних а, b і с у формулі слід вказувати адреси клітинок, у яких знаходяться значення цих змінних, а саме А2, В2 і С2 відповідно.
3. Виконайте копіювання формули з клітинки D2 до діапазону клітинок D3:D5.
Завдання 2. На другому аркуші документа створити таблицю для обчислення вартості зернової суміші, заготовленої для птахів у зоопарку, як показано на рис. 4.45.
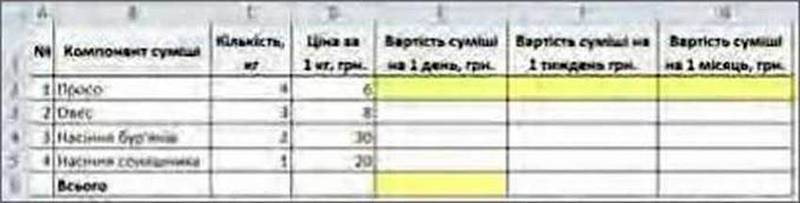
Рис. 4.45
1. На другому аркуші створіть таблицю за зразком або відкрийте Аркуш2 у шаблоні практичної роботи.
2. Заповніть формулами клітинки виділені жовтим кольором.
3. Скопіюйте формули з клітинок Е2, F2, G2 до діапазонів клітинок ЕЗ:Е5. F3:F5 та G3:G5 відповідно. А формулу з клітинки Е6 до діапазону клітинок F6:G6.
Завдання 3. Створити на третьому аркуші робочої книги таблицю, що демонструватиме наявну в інтернет-магазині кількість моделей телевізорів від різних виробників, як на рис. 4.46.
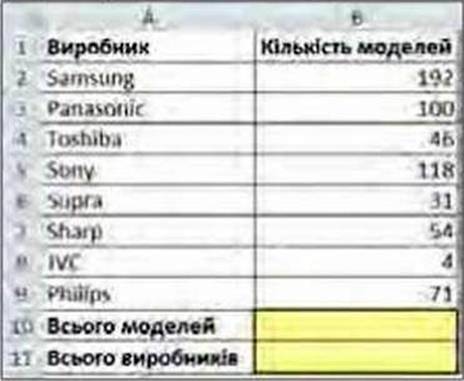
Рис. 4.46
1. На третьому аркуші створіть таблицю за зразком або відкрийте АркушЗ у шаблоні практичної роботи.
2. До клітинки В10 введіть формулу для визначення суми значень серед діапазону клітинок В2:В9.
3. До клітинки В11 введіть формулу для визначення кількості значень серед діапазону клітинок В2:В9 (Для цього в меню інструмента Сума оберіть команду Кількість.)
Завдання 4. Створити на четвертому аркуші таблицю вартості комп’ютерних комплектуючих у різних фірм, як показано на рис. 4.47.
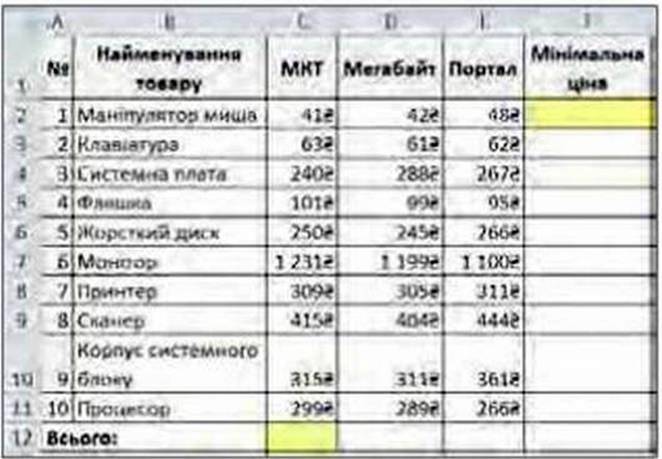
Рис. 4.47
1. На четвертому аркуші створіть таблицю за зразком або відкрийте Аркуш4 у шаблоні практичної роботи.
2 До клітинки F2 введіть формулу для визначення мінімальної ціни товару серед усіх фірм.
3. Виконайте копіювання формули з клітинки F2 до діапазону клітинок F3:F11.
4. До клітинки С12 введіть формулу для визначення загальної вартості складових комп’ютера на одній фірмі.
5. Виконайте копіювання формули з клітинки С12 до діапазону клітинок D12:F12.
6. Збережіть документ у файлі з ім’ям Пр8_Прізвище.