ПОШУК ОБ’ЄКТІВ ФАЙЛОВОЇ СИСТЕМИ
Розд 2. Поняття операційної системи
2.5. ПОШУК ОБ’ЄКТІВ ФАЙЛОВОЇ СИСТЕМИ
1. Які вимоги до імен файлів і папок?
2. Як запустити програму Провідник?
3. Які властивості файлів ви знаєте? Які типи файлів ви знаєте?
Як ви вже знаєте, для того щоб легко знайти потрібні дані, їх необхідно впорядковано зберігати. Більшість користувачів намагається це
Робити. Зберігаючи дані на носіях, вони створюють панки з іменами, що відповідають змісту файлів, що в них містяться, розподіляють файли за часом їх створення, за видами документів тощо.
Для пошуку потрібних об’єктів операційні системи мають засоби, які дають змогу знайти об’єкти за різними значеннями їх властивостей, наприклад за іменами, часом створення, типом тощо.
В операційній системі Windows ХР для початку пошуку об’єктів потрібно виконати Пуск => Знайти. Відкриється вікно Провідника з панеллю Помічник із пошуку у лівій частині вікна (рис. 2.27).
Відкрити
На панелі Помічник із пошуку розміщено список Що ви бажаєте знайти?
У списку наведено команди для пошуку об’єктів на носіях даних комп’ютера або в мережі за певними значеннями властивостей:
– Малюнки, музику або відео – для пошуку файлів, що містять дані зазначених типів;
– Документи (текстові файли, електронні таблиці тощо) – для пошуку файлів, що створені в прикладних програмах, крім файлів малюнків, музичних і звукових. Наприклад, файли з розширеннями імен DOC, TXT, РРТ, DBF тощо.
– Усі файли й папки – для пошуку файлів будь-яких типів і папок;
– Комп’ютери або людей – для пошуку комп’ютерів у мережі або даних про певних людей, що зберігаються в спеціальних файлах – адресних книгах, які створює користувач.
Після вибору однієї з названих команд на панелі Помічника із пошуку з’являються елементи керування для уточнення значень властивостей пошуку. Наприклад, після вибору команди Малюнки, музику або відео на панелі з’являться елементи керування, зображені на рисунку 2.28.
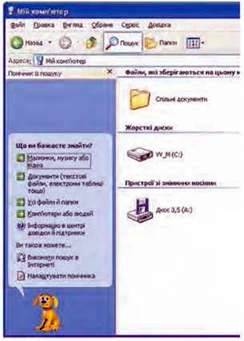
Рис. 2.27. Панель Помічник із пошуку

Рис. 2.28. Елементи керування для встановлення значень властивостей об’єктів пошуку
Установленням позначки відповідного прапорця можна вказати, файли яких типів будемо шукати. Якщо відомо ім’я файлу або частина імені, то їх можна ввести у відповідне поле, що значно пришвидшить пошук.
Якщо ви на тижні створювали презентацію, але забули в якій папці її зберегли і точно не пам’ятаєте ім’я файлу цієї презентації, то для пошуку можна використати спеціальні символи – зірочку (*) чи знак питання (?). Зірочка позначає будь-яку кількість довільних символів, а знак питання – один довільний символ. Наприклад, за записом *.pptx будуть знайдені всі файли і палки, що мають розширення імені pptx, а за записом?.pptx – тільки файли і палки, що мають розширення імені pptx і лише один довільний символ в імені.
Зменшити час пошуку потрібного файлу можна, вибравши в списку Шукати в: відповідний носій даних або палку. Якщо ви знаєте терміни створення файлу, то можна встановити позначку перемикача в позиції, що відповідає часу створення (змінення) файлу (група перемикачів Коли були внесені останні зміни?).
Для знаходження файлу з розширенням імені pptx, що містить слово “інформатика”, може зберігатися на одному із жорстких локальних дисків комп’ютера, а дата його створення невідома, слід установити значення властивостей пошуку, які відображено на рисунку 2.29.
Після завершення пошуку на панелі Помічника із пошуку буде виведено повідомлення про кількість знайдених об’єктів і запит про досягнення потрібних результатів пошуку.
У результаті пошуку користувач у правій частині вікна отримує список імен об’єктів, які відповідають умовам пошуку. Для переходу до папки, що містить знайдений об’єкт, потрібно вибрати його в списку та виконати Файл => Відкрити папку, що містить об’єкт. Якщо ж потрібно відкрити вікно знайденого об’єкта, то об’єкт необхідно вибрати і натиснути клавішу Enter або двічі клацнути на ньому.
Якщо пошук об’єктів не дав потрібного результату, то варто перевірити чи правильно вказані значення властивостей пошуку, можливо варто змінити носій даних чи папку, в списках яких відбувався пошук. А можливо варто розширити пошук, здійснивши пошук на всіх носіях даних комп’ютера, чи вказати більш загальні значення імені об’єкта.

Рис. 2.29. Значення властивостей пошуку
Для тих, хто працює з Windows 7
Пошук об’єктів файлової системи в операційній системі Window” 7 можна здійснювати кількома способами. Після вибору кнопки Запустити в меню стає доступним поле Пошук програм та файлів (рис. 2.30). У це поле потрібно ввести слово або словосполучення для пошуку. Цим словом або словосполученням може бути ім’я або частина імені (шаблон) об’єкта.
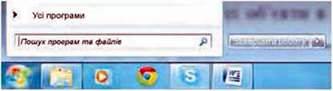
Рис. 2.30. Поле Пошук програм та файлів
У міру введення символів у поле Пошук програм та файлів над полем відкривається панель, на якій відображаються результати пошуку в певних областях. Наприклад, на запит “по” (рис. 2.31) було знайдено 5 програм, у назві яких є ці дві літери, та 2337 файлів, які або в імені, або у вмісті мають зазначені літери.
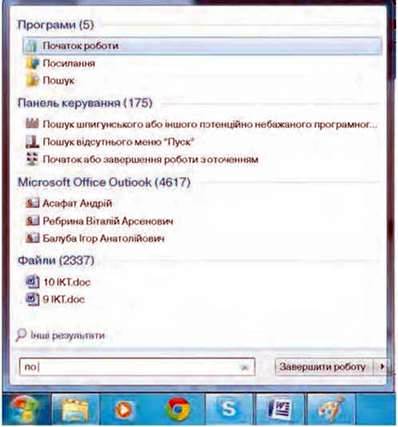
Рис. 2.31. Панель відображення результатів пошуку
Для запуску знайденої програми або відкриття файлу потрібно вибрати відповідне ім’я на панелі пошуку. Вибравши назву групи об’єктів або посилання Інші результати, буде відкрито вікно Результати пошуку, яке містить у Робочій області список знайдених об’єктів (рис. 2.32).
У кінці списку об’єктів під заголовком Шукати знову в: розміщено кнопки для здійснення нового пошуку з уточненими місцями пошуку.
Вид подання результатів пошуку можна змінити вибором відповідної команди в меню Вигляд або в списку кнопки Змінити подання 
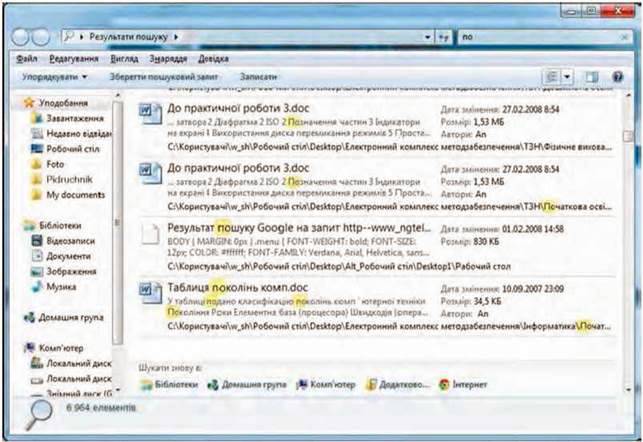
Рис. 2.32. Вікно результатів пошуку
Працюємо з комп’ютером
Увага! Під час роботи з комп’ютером, дотримуйтеся правил безпеки та санітарно-гігієнічних норм.
1. Відкрийте вікно пошуку, використовуючи Головне меню (Пуск => Пошук).
2. Виконайте пошук усіх малюнків і фотографій, що були створені
Минулого місяця. Для цього:
1. Виберіть Малюнки, музику або відео в списку Що ви бажаєте знайти?
2. Установіть позначку прапорця Малюнки й фотографії у списку Шукати файли певного типу або шукати за іменем і тинок файлу.
3. Відкрийте список команд Шукати за одним: або за всіма критеріями, вибравши команду Використовувати додаткові параметри пошуку.
4. Виберіть у полі зі списком, що розкривається, Шукати в: команду Мій комп’ютер.
5. Виберіть команду Коли були внесені останні зміни та в списку, що відкрився, виберіть перемикач Минулого місяця.
6. Виберіть кнопку Знайти.
7. Визначте після завершення пошуку, скільки знайдено файлів, що відповідають умовам пошуку. Файли яких типів було знайдено?
8. Двічі клацніть на значку першого із знайдених файлів. Яка програма запустилася?
9. Закрийте вікно програми.
3. Виконайте пошук документів у папці Мої документи вашого комп’ютера, що були створені минулого тижня. Для цього:
1. Виберіть Документи (текстові файли, електронні таблиці тощо) в списку Що ви бажаєте знайти?
2. Виберіть перемикач Минулого тижня в списку Дата внесення останніх змін.
3. Виберіть команду Використовувати додаткові параметри пошуку.
4. Виберіть у полі зі списком, що розкривається, Шукати в: команду Мої документи.
5. Виберіть кнопку Знайти.
6. Дочекайтеся завершення пошуку. Визначте, скільки знайдено файлів, що відповідають умовам пошуку.
4. Виконайте пошук файлів і папок, імена яких починаються з setup, на всіх локальних дисках комп’ютера. Для цього:
1. Уведіть у поле Ім’я файлу або частина імені слово “setup”.
2. Виберіть у полі зі списком, що розкривається, Шукати в: команду Локальні диски.
3. Виберіть кнопку Знайти.
4. Дочекайтеся завершення пошуку. Визначте, скільки знайдено файлів, що відповідають умовам пошуку.
5. Виконайте пошук файлів з розширенням імені pptx, що містять слово “Windows” у тексті файлу. Скільки таких файлів? Двічі клацніть на значку першого зі знайдених файлів. Яка програма запустилася? Чи містить знайдений файл слово “Windows”? Закрийте вікно програми.
6. Змініть умови пошуку, щоб слово “Windows” шукалося у вмісті всіх файлів. Для цього в поле Ім’я файлу або частина введіть символи *.* Скільки знайдено файлів?
7. Закрийте всі вікна.
Найважливіше в цьому пункті
Для того щоб розпочати пошук об’єктів файлової системи, потрібно відкрити панель Помічник із пошуку в лівій частині вікна Провідника. Це можна здійснити, виконавши Пуск => Знайти або вибравши кнопку Пошук  на панелі інструментів вікна Провідника.
на панелі інструментів вікна Провідника.
Для уточнення властивостей об’єктів, пошук яких здійснюватиметься, використовують елементи керування списку Що ви бажаєте знайти?
Для пошуку об’єктів використовують спеціальні символи – зірочку (*) чи знак питання (?). Зірочка позначає будь-яку кількість довільних символів, а знак питання – один довільний символ.
Дайте відповіді на запитання
1°. Пошук яких об’єктів файлової системи можна виконати засобами операційної системи Windows?
2°. Як відкрити панель Помічник із пошуку, використовуючи Головне меню?
3°. Як відкрити панель Помічник із пошуку, використовуючи кнопку Пошук на панелі інструментів вікна Провідника?
4°. Для пошуку яких типів об’єктів використовується команда Малюнки, музика або відео; Усі файли й папки?
5*. Чим відрізняється пошук з використанням елементів керування команди Документи (текстові файли, електронні таблиці тощо) від пошуку з використанням елементів керування команди Усі файли й папки?
6*. З якою метою під час пошуку об’єктів файлової системи використовують спеціальні символи зірочка (*) та знак питання (?)?
Виконайте завдання
1°. Виконайте пошук усіх малюнків у папці Мої документи. Скільки файлів було знайдено?
2*. Запишіть словесний алгоритм пошуку на всіх носіях даних комп’ютера малюнків, які були створені за останній рік і мають розмір понад 1 Мбайт. Виконайте пошук файлів за цим алгоритмом. Скільки файлів було знайдено?
З*. Запишіть словесний алгоритм пошуку на диску С: файлів з розширенням імені doc, які містять текст довідка і створені за останні три дні. Виконайте пошук файлів за цим алгоритмом. Скільки файлів було знайдено?
4*. Укажіть за наведеними рисунками 2.33 значення властивостей об’єктів, які встановлено для пошуку об’єктів файлової системи.
5*. Запишіть словесний алгоритм пошуку папок і файлів, що містять на початку імені літери sy, мають в імені п’ять літер та були змінені за останні шість місяців. Виконайте пошук за цим алгоритмом. Скільки файлів було знайдено?
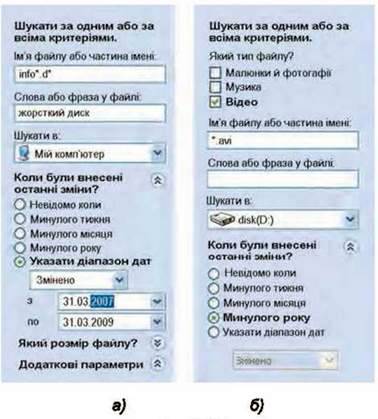
Рис. 2.33
ПРАКТИЧНА РОБОТА № 4
“Пошук об’єктів файлової системи”
Увага! Під час роботи з комп’ютером дотримуйтеся правил безпеки та санітарно-гігієнічних норм.
1. Відобразіть Панель пошуку.
2. Здійсніть пошук на носіях даних комп’ютера музичних файлів, час створення яких не перевищує два роки. Запишіть кількість знайдених файлів.
3. Двічі клацніть на значку третього із знайдених файлів. Яка програма запустилася?
4. Закрийте вікно програми.
5. Здійсніть пошук на носіях даних комп’ютера файлів, які мають розширення імені htm і розмір понад 20 Кбайт. Запишіть кількість знайдених файлів.
6. Здійсніть пошук файлів малюнків, розмір яких не більше ніж 500 Кбайт. Запишіть кількість знайдених файлів.
7. Здійсніть пошук файлів малюнків, розмір яких понад 500 Кбайт. Запишіть кількість знайдених файлів. Порівняйте результати пошуку цього та попереднього пунктів, визначте, файлів якого розміру більше.
8. Здійсніть пошук документів у папці Мої документи, які створені за останній місяць і мають в імені літеру е (українська абетка).
9. Закрийте всі вікна.