СТВОРЕННЯ КОМП”ЮТЕРНИХ ПРЕЗЕНТАЦІЙ
ДОДАТКИ ДО ПІДРУЧНИКА
ДОДАТОК 2
ДОДАТОК Б. СТВОРЕННЯ КОМП”ЮТЕРНИХ ПРЕЗЕНТАЦІЙ
Відповідно до етапів створення презентації, у Microsoft Office PowerPoint передбачено різні режими роботи, основні з них: режим структури (Outline View) – для розроблення структури презентації, упорядковування слайдів; режим слайду (Slide View) – для розробки окремого слайда; режим сортувальника слайдів (Slide Sorter View) – для роботи над сукупністю слайдів; режим нотаток (Notes Page View) – для створювання допоміжної підтримки презентації; режим показу слайдів (Slide Show) – для
Кожен із цих режимів забезпечує відповідні можливості роботи з презентацією. При цьому зміни, що вносяться в одному режимі, зберігаються в об’єкті “презентація” і відображаються в усіх інших режимах.
Переходи між режимами здійснюються з використанням закладок головного стрічкового меню та його підменю. Режими можуть перемикатись у процесі роботи над презентацією.
З головного стрічкового меню для роботи зі слайдами й об’єктами слайдів можуть бути виконані й операції налагодження режимів відтворювання презентації (рис.
Зокрема, можна вибрати режим, у якому відтворюються всі, або тільки певні слайди (шляхи 1, 2 і 3 на рис. БЗ). Можна встановити режими відтворювання слайдів на повному екрані, або у вікні (шлях 2а на рис. БЗ); встановити для цих режимів параметри продуктивності (швидкості завантаження рисунків), змінюючи роздільну здатність зображення (шлях Зв на рис. БЗ). Зменшення роздільної здатності збільшує швидкість завантаження слайдів. Слід мати на увазі, що за умови використання проекційного засобу з роздільною здатністю, меншою, ніж роздільна здатність вихідного зображення (рисунку), слід
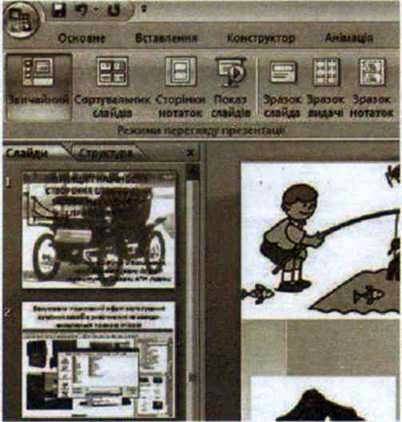
Рис. Б1. Панель перемикання режимів роботи та додаткове поле, в якому можуть відтворюватись зменшені копії слайдів (режим Слайди) або текст слайдів (режим Структура)

Рис. Б2. Відтворення зображення і сторінки нотаток (внизу слайда)
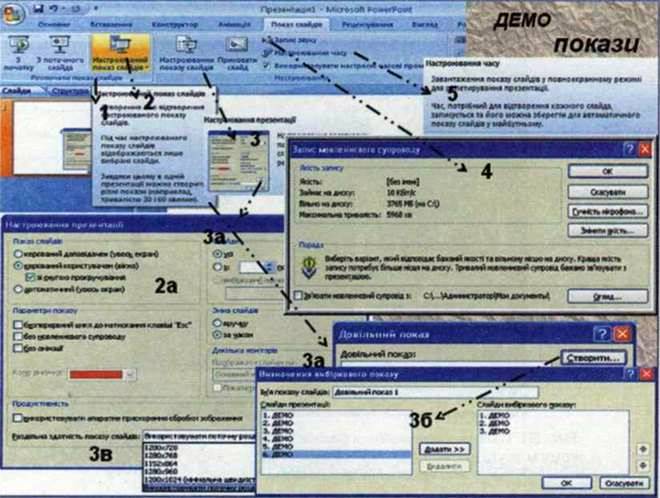
Рис. БЗ. Основні можливості, що надаються користувачеві з головного стрічкового меню для роботи зі слайдами й об’єктами слайдів
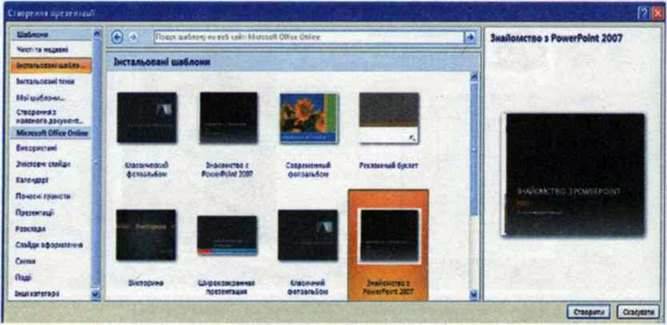
Рис. Б4. Вікно з шаблонами презентацій
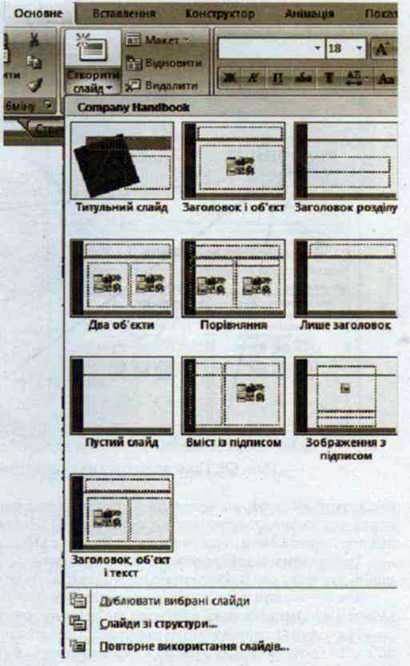
Рис. Б5. Створення слайда певного призначення за авторозміткою
Завжди встановлювати роздільну здатність, яка дорівнює роздільній здатності проекційного засобу. Це дасть можливість суттєво зменшити обсяг файла, в якому зберігається презентація й уникнути небажаних спотворень.
Для створення презентації використовується команда Створити, яка подається зі стрічки команд (кнопка Office). При цьому відкриється вікно (рис. А4), в якому можна вибрати шаблон для створюваної презентації.
Найпростіший і найбільш поширений спосіб визначення зовнішнього вигляду презентації – це використання шаблону презентації: кнопка Offise Створення презентації Інстальовані шаблони Створити (рис. Б5).
Вибір шаблону забезпечує встановлення зовнішнього вигляду презентації. Зміна шаблону дає змогу змінювати схему кольорів, від якої залежать кольори складових слайдів презентації; змінювати зразок заголовка і зразок слайда, від яких, у свою чергу, залежать вигляд слайдів і параметри форматування тексту, що використовуватимуться за промовчанням.
Одним із компонентів шаблону є схема кольорів, яка визначає кольори окремих елементів оформлення слайдів.
Для створення слайда використовується команда Створити слайд, яка подається зі стрічки команд (закладка Основне). При цьому відкриється вікно, в якому можна вибрати авторозмітку для створюваного слайда, тобто структуру і оформлення написів і зображень на слайді.
Як видно з переліку авторозміток (рис. Б5) та прикладів розміток слайдів (рис. Б6), до складу слайда можуть бути включені: зображення, графіки, таблиці, маркіровані списки, організаційні діаграми, а також їх поєднання.
Можна розпочати і з порожнього слайда (авторозмітка “Пустий слайд”) і самостійно сформувати потрібну структуру слайда.
Якщо передбачається створення презентації, для якої шаблону немає, або автор презентації вважатиме за доцільне створити власний, можна скористатись
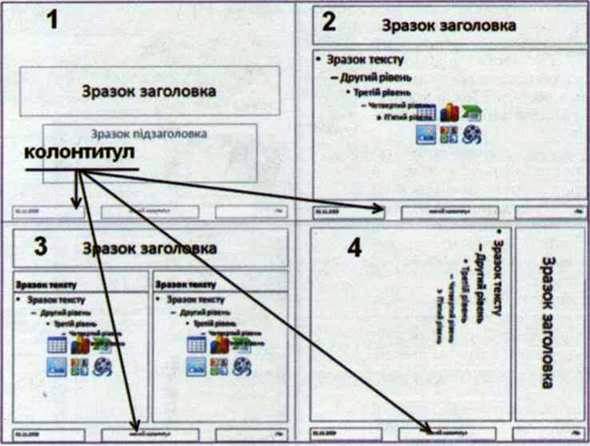
Рис. Б6. Приклади деяких стандартних розміток слайдів
Послугою “Чисті та недавні” і створювати презентацію “з чистого аркуша”. На етапі створювання структури презентації бажано створити заготовки всіх слайдів або, принаймні, тих, з яких та на які здійснюватимуться переходи.
Наступним кроком створенням презентації, який повторюватиметься стільки разів, скільки слайдів матиме презентація, буде створення слайду.
Текст – один з основних елементів будь-якого слайда. Його можна ввести з клавіатури або імпортувати з іншого застосунку, наприклад, з Microsoft Office Word.
На слайді презентації текстові повідомлення розміщуються як складові об’єктів (рис. Б7). Такими об’єктами можуть бути більшість Фігур (зокрема, спеціальні фігури – Виноски). Заголовок слайда є спеціальним об’єктом, вміст якого (текст) використовується спеціальним чином, особливо це важливо для правильного виконання перетворення комп’ютерної презентації на веб-сторінку (для публікації в мережі).
Основу слайда становить набір двовимірних площин (шарів, за термінологією, прийнятою в комп’ютерній графіці), обмежених розміром екрана або аркуша паперу (вибір робиться шляхом налагодження параметрів сторінки). Зображення на слайдах може складатись з кількох шарів, об’єкти яких (рисунки і текст) можуть “перекриватись”, тобто наступний шар може закривати попередній. Можна “ближчий” до спостерігача шар зробити частково прозорим. У такий спосіб можна “накладати” на графічне зображення написи, інші рисунки.
Кожному елементу слайда відповідає своя площина. Отже, слайд має багатошарову структуру, в якій кількість шарів відповідає кількості об’єктів. На шарах слайда можуть розташовуватись графічні і текстові об’єкти, елементи керування. Графічні об’єкти можуть мати растрове або векторне подання.
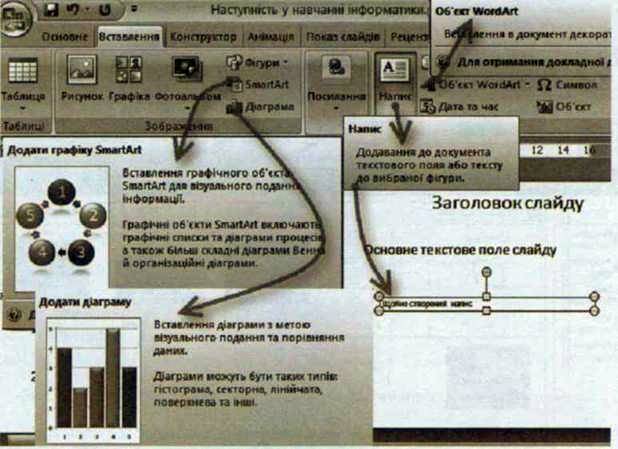
Рис. Б7. Меню вставлення на слайд об’єктів, що містять текст
Рисунки (як растрові, так і векторні) можуть зберігатись або в самому файлі презентації, або на зовнішньому запам’ятовуючому пристрої, ресурсі локальної мережі (сервері), на серверах мережі Інтернет.
Для того щоб рисунок відтворювався на слайді, необхідно виконати його вставлення або зв’язування (або вставлення і зв’язування одночасно). Послідовність дій подано на рис. Б8.
Вставлення використовується тоді, коли рисунок передбачається зберігати у файлі комп’ютерної презентації, після вставлення він стає її складовою. Результати редагування рисунка зберігатимуться тільки у файлі презентації.
Якщо необхідно, щоб рисунок можна було редагувати і відтворювати засобами, незалежними від програми Power Point, або зберігати на сервері мережі, використовується його зв’язування з файлом презентації. Після зв’язування рисунка з презентацією, у файл, в якому зберігається комп’ютерна презентація, вставляється не сам рисунок, а посилання на нього (ім’я відповідного файла і шлях до нього). Якщо ж використовується режим вставлення і зв’язування, то при кожному новому запуску на виконання комп’ютерної презентації відбуватиметься оновлення об’єкта, який зберігається у файлі презентації, до вигляду, який має об’єкт у файлі, з яким встановлено зв’язок, якщо доступ до цього файла можливий.
Найглибший (найдальший від спостерігача) шар займає тло. Шари на слайді (крім “найдальшого” від спостерігача фонового шару, яким є тло слайду) виникають відповідно до послідовності створення (розміщення на слайді) об’єктів. Кожний наступний об’єкт розміщується далі від фонового шару (ближче до спостерігача). Інші об’єкти слайда можуть довільно розміщуватися, а надалі переміщуватись шарами. Залежно від цього визначатиметься їх видимість на слайді (об’єкт
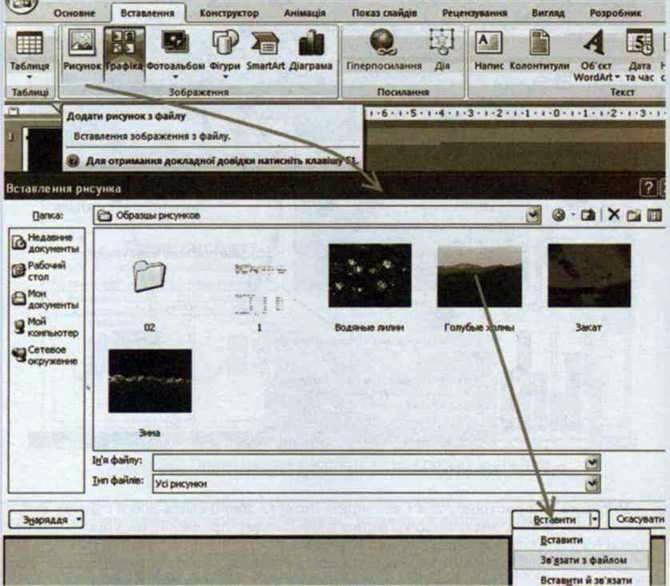
Рис. Б8. Вставлення у презентацію або зв’язування з нею рисунка
Може перекриватися іншим об’єктом, розташованим на передньому, “ближчому” до спостерігача, шарі).
У процесі редагування слайда презентації можна змінювати розташування об’єктів, як на площині шару, так і за глибиною шарів, змінювати прозорість векторних об’єктів (рис. Б9) з використанням динамічних меню (викликаються правою кнопкою миші).
Растрове зображення засобами PowerPoint можна редагувати тільки як єдине ціле. Можна встановити і змінити контрастність зображення, його яскравість. Панель редагування растрового зображення можна викликати як зі стрічкового меню, так і правою кнопкою миші (рис. Б10). Важливим для забезпечення швидкості відтворення презентації є опція Стискання рисунків цього самого меню (рис. Б10). Опція стискання дає можливість, за рахунок певного зменшення якості одного або всіх растрових зображень, суттєво зменшити розмір презентації в цілому.
Опція Розмір і обертання забезпечує визначення розміру зображення у сантиметрах (дюймах, за відповідного налагодження), у відсотках від розміру оригінального зображення, та параметри Обтинання, тобто, визначити частину оригінального зображення, яка буде показана на слайді. Слід зазначити, що невидимі
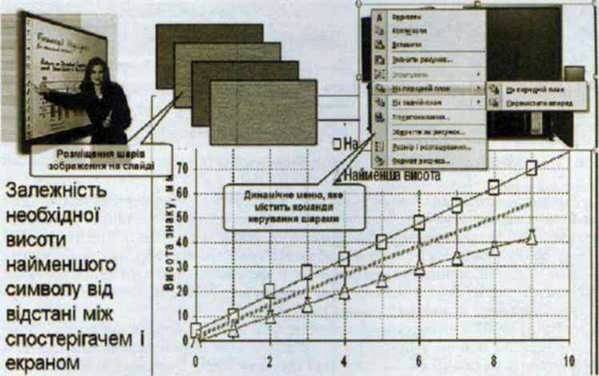
Рис. Б9. Розміщення шарів на слайді та динамічні меню для роботи з ними
(обітнуті) частини зображення можуть бути вилучені (підменю Налаштування стискання, рис. Б10, опція Видаляти обітнуті області рисунка). Обертання забезпечує повертання рисунка на певний кут.
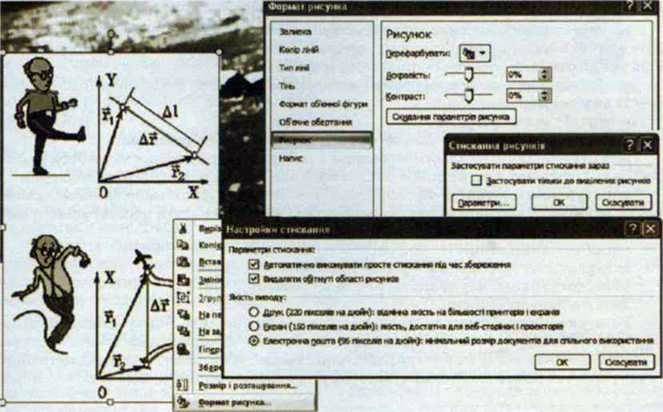
Рис. Б10. Редагування растрового зображення

Рис. Б11. Меню вставлення на слайд графічних примітивів та роботи з ними
Опція Розташування дає змогу точно вказати положення рисунка на слайді. Опція Текст заміщення є важливою для збереження комп’ютерної презентації у форматах, які відтворюються програмами-браузерами (*.html, *.mht), оскільки вони можуть бути налагоджені так, щоб не відбувалось відтворення графіки (це необхідно для пришвидшення завантаження у мережах з малими швидкостями обміну даними). У полі “Текст заміщення” можна ввести текст, який би зорієнтував користувача в тому, що зображено на рисунку.
У PowerPoint 2007 векторне зображення можна створювати на основі примітивів, будувати на основі зображень колекції, що постачається в комплекті з системою Microsoft Office (у головному стрічковому меню Вставлення Рисунок, рис. Б11), або отримувати шляхом імпорту зображень, підготовлених у різних форматах (наприклад, системи створення та обробки зображень CorelDraw (*.cdr)).
У складі набору графічних примітивів Фігури PowerPoint-2007 (Автофігури у попередніх версіях) є: лінії; зображення для створення блок-схем; винесень (пояснювальних написів); зірки і стрічки; стрілки; кнопки, призначені для використання як елементи керування показом (“кнопки дій”).
Перелік основних можливостей зі створення і обробки векторних зображень, що надаються програмою PowerPoint, такий:
Вставлення графічних примітивів (Фігури у PowerPoint 2007, Автофігури у попередніх версіях): еліпсів, прямокутників, стрілок, елементів блок-схем, винесень (написів у фігурних рамках), сполучних ліній тощо (рис. Б11);
Вставлення векторних зображень з колекцій Microsoft Office, з файлів або ресурсів мережі Інтернет;
Масштабування зображення;
Групування зображень з метою формування нового зображення; розгруповування складного зображення та його перегрупування може бути застосоване до векторних рисунків, або до тих, що можуть бути перетворені на векторні;
Коригування елементів зображення ліній, точок, стрілок тощо шляхом визначення їх вигляду або переміщення вузлів зображення5 методом перетягування мишею (рис. Б12, опція меню Редагувати фігуру);
Зміна товщини ліній;
Додавання до зображення ефекту тривимірності та тіні; зафарбовування і перефарбовування зображень;
Дублювання зображень.
Редагування складових векторного зображення можливе після розміщення його на слайді і Розгрупування. Наприклад, якщо бажане використання тільки частини рисунка, можна виконати його розгрупування з наступним вилученням непотрібного (на рис. А14 показано послідовність дій) і додавання інших складових.
5 Вузол зображення – маркер у вигляді маленького прямокутника, кола, який з’являється при виділенні зображення

Рис. Б12. Пошук та вставлення векторного зображення з колекції
Фон (тло) слайдів часто є елементом презентації, що об’єднує слайди. В окремих випадках тло слайдів можна не створювати, але якщо воно потрібне, то можна використати такі можливості:
Залити тло певним кольором (Формат тла Суцільна заливка), далі – налагодити колір і прозорість заливки;
Зробити тло у вигляді плавного переходу одного кольору в іншій (часто таке розфарбовування називають “розтягуванням кольорів”): Формат тла Заливка, у списку, що розкривається, вибрати Градієнтна заливка, далі – налагодити спосіб заливки;
Залити тло кольором або заповнити зображеннями-примітивами (наприклад, лініями, клітинками, цеглою тощо): Формат тла, зі списку, що розкривається, вибрати Заливка, Рисунок або текстура, далі – обрати пункт Графіка і потрібне зображення;
Завантажити як тло растрове зображення (наприклад, фотографію, оцифрований малюнок тощо): Формат тла, зі списку, що розкривається, вибрати – Заливка, вкладка Рисунок або текстура, далі – Файл (бажано зображення, призначене для використання як тло, попередньо підготувати, зробити його менш контрастним, блідим, щоб воно не відволікало уваги від елементів слайда).
Тло може бути спільним для всіх слайдів презентації, або особливе для кожного слайда.
Якщо передбачається демонстрування презентації не в автоматичному режимі, а під управлінням людини (доповідачем або користувачем), послідовність відтворення слайдів може відрізнятися від тієї, в якій слайди зберігаються у файлі презентації (рис. Б15).
Система гіперпосилань забезпечує перехід з будь-якого слайда на: попередній слайд; наступний слайд; будь-який слайд презентації; слайд іншої презентації; web-сторінку. Перехід визначається за допомогою об’єктів переходу, якими можуть бути фрагменти тексту, графічні об’єкти, спеціальні об’єкти керування (кнопки, стрілки тощо).
Встановлення гіперпосилання можна здійснити після виділення об’єкта, як показано на рис. Б15 (об’єктом гіперпосилання у цьому випадку є “кнопка дії”, крок 1), або через виклик динамічного меню (правою кнопкою миші, опція Гіперпосилання…, якщо для виділеного об’єкта не створено гіперпосилання, або Змінити гіперпосилання, Видалити гіперпосилання, якщо для об’єкта воно вже було створене). Подією, яка викликає перехід за гіперпосиланням, може бути натиснення клавіші миші, або наведення курсору на об’єкт, для якого створено гіперпосилання. Посилання на об’єкти, які не є складовими презентації (містяться у файлах на зовнішніх запам’ятовуючих пристроях, локальній мережі або мережі Інтернет),
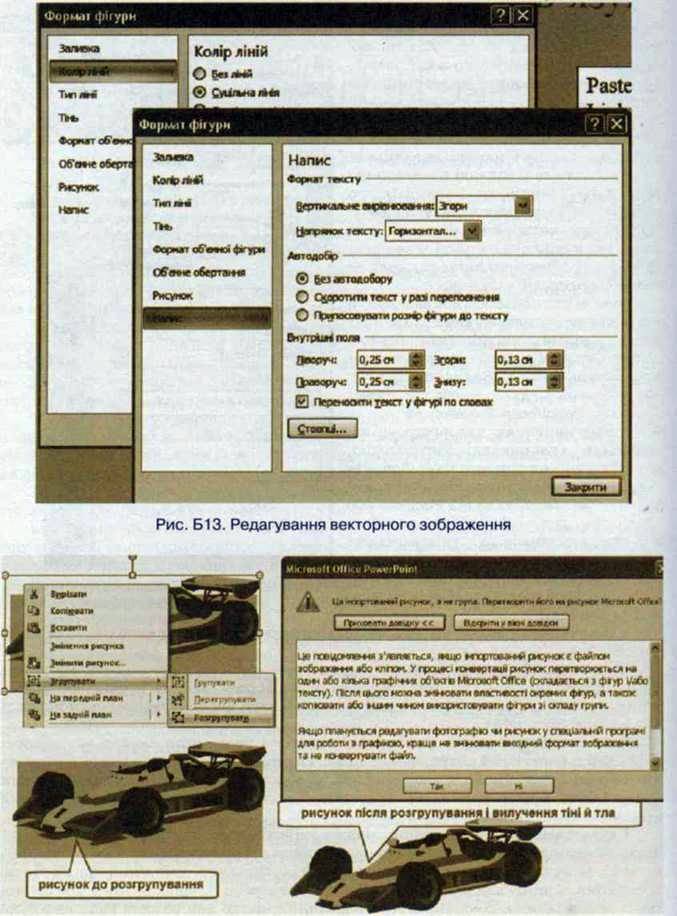
Рис. Б14. Послідовність дій і відредаговане зображення автомобіля (вилучені тінь і тло)
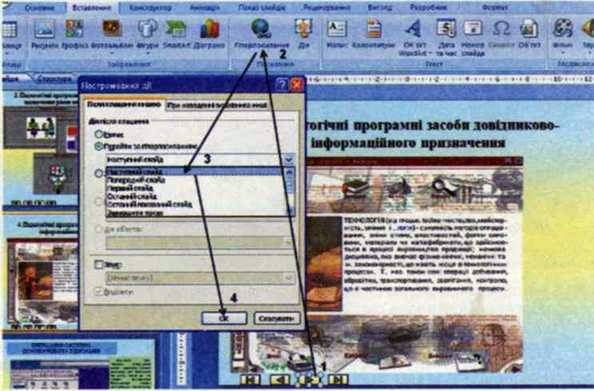
Рис. Б15. Налагодження показу слайдів (встановлення гіперпосилань)
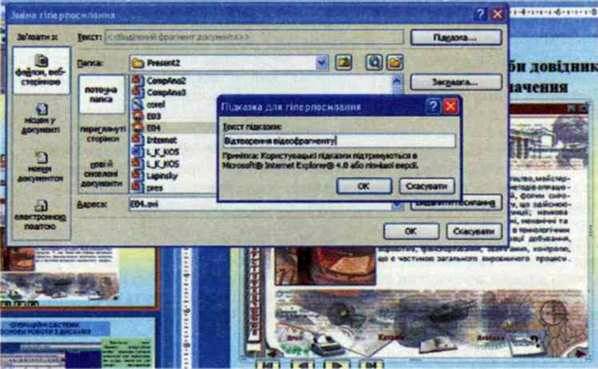
Рис. Б16. Налагодження показу слайдів (встановлення гіперпосилань на об’єкти, що знаходяться на запам’ятовуючому пристрої)

Рис. Б17. Відображення підказки гіперпосилання, зв’язаного з векторним об’єктом, що розташований перед растровим рисунком (мапою Київської області)
Здійснюються з використанням повного імені файла (тобто, з вказуванням шляху до нього). Наприклад, якщо програма, яку необхідно запустити на виконання, розташована на пристрої пам’яті у каталозі, в якому зберігається презентація, достатньо вказати тільки назву файла, в іншому випадку – вказати повний шлях до файла програми. Якщо здійснюється посилання на сайт мережі Інтернет, потрібно вказати шлях до нього таким само, яким він вказується для браузера.
Слід ураховувати, що при перенесенні презентації на інший комп’ютер цей шлях змінюється, а тому для презентацій, які передбачається відтворювати на інших комп’ютерах, необхідно розмістити презентацію і всі файли, на які здійснено гіперпосилання, в одному каталозі.
Процес редагування гіперпосилання показано на рис. Біб. Об’єктом гіперпосилання є растровий рисунок, а гіперпосилання здійснюється на відеофрагмент, який розміщено у тому самому каталозі, що й файл з презентацією. Крім того, що з рисунка за подією “клацання мишею” здійснюється перехід за гіперпосиланням, для об’єктів, для яких створені гіперпосилання, можливе встановлення “підказки для гіперпосилання”. Підказка – це текстове повідомлення, яке виникає при наведенні курсору на об’єкт, з якого здійснюються гіперпосилання (частина тексту, рисунок, окрема фігура, “кнопка дії” тощо).
Дуже цікавим для використання є прийом використання гіперпосилань, який називають “гарячі зони на бітовій мапі”. Його використання полягає в тому, що об’єктом, з яким зв’язано гіперпосилання, оголошується певна область на растровому зображенні (об’єкт на географічній мапі, елемент зображення технічного пристрою тощо).
Для того щоб використати цей прийом, на растрове зображення накладають прозорі векторні зображення, які й використовують як об’єкти гіперпосилань.
Якщо з цими прозорими зображеннями пов’язати не тільки гіперпосилання, але й підказки для гіперпосилання, то можна отримати досить корисний ефект – поява підказки вказуватиме на те, що курсор знаходиться в зоні бітової мапи, з якою пов’язано гіперпосилання.
На рис. Б17 показано, який вигляд може мати растрове зображення, на якому створено зону, з якою пов’язано гіперпосилання. Об’єктом, з яким зв’язане гіперпосилання, є Фігура Овал, заливка якої навмисне зроблена напівпрозорою. Гіперпосилання здійснюється на слайд, на якому містяться назви всіх 11 музеїв міста. З
Кожної назви можливий перехід на короткі відомості про музей, кілька світлин. На кожному зі слайдів розміщено кнопки дій, які забезпечують перехід до наступного слайда, або повернення на початковий слайд.
Цікаво знати.
Класифікація кольорів за їх психологічною дією на людину.
1. Стимулюючі (теплі) кольори, сприяють збудженню уваги і діють як подразники:
Червоний – вольовий, життєстверджуючий;
Помаранчевий – теплий, затишний;
Жовтий – закликає до уваги, променистий.
2. Заспокійливі (холодні) кольори, що заспокоюють, зменшують роздратування:
Фіолетовий – сприяє заглибленню в себе, важкий;
Синій – викликає відсторонення, почуття самотності;
Світло-синій, блакитний – створює ілюзію простору, закликає і спрямовує;
Синьо-зелений – підкреслює рух, мінливість.
3. Пастельні кольори, що приглушують чисті кольори:
Рожевий – ніжний, такий, що справляє враження деякої таємничості; Ліловий – замкнутий, ізольований;
Пастельно-зелений – лагідний, м’який;
Сірувато-блакитний – стриманий.
4. Статичні кольори, здатні врівноважити, відвернути від інших збудливих кольорів:
Чисто-зелений – вимогливий, свіжий;
Оливковий – заспокійливий, пом’якшувальний;
Жовто-зелений – оновлюючий, такий, що розкріпачує;
Пурпурний – вишуканий, претензійний.
5. Кольори глухих тонів, які не викликають роздратування (сірі), гасять його (білий), допомагають зосередитися (чорний).
6. Теплі темні тони (коричневі), що стабілізують роздратування, діють мляво, інертно:
Охра (жовто-коричневий) – пом’якшує зростання роздратування;
Коричневий, землистий – стабілізує настрій;
Темно-коричневий – зменшує збудливість.
7. Холодні темні кольори, що ізолюють і пригнічують роздратування: Темно-сірі, чорно-сині, темні – зелено-сині.
