Використання вбудованих функцій у табличному процесорі Excel 2007
Розділ 4. ТАБЛИЧНИЙ ПРОЦЕСОР
4.5. Використання вбудованих функцій у табличному процесорі Excel 2007
Запитання для повторення вивченого
1. Формула в Excel 2007 – це вираз, який задає операції над даними в клітинках електронної таблиці та порядок їх виконання. Починається формула зі знака = і може містити числа, тексти, посилання на клітинки та діапазони клітинок, знаки математичних дій (оператори), дужки та імена функцій.
Уведення формул аналогічне до введення текстів. Під час уведення формул потрібно дотримуватись наступних правил:
–
+ – додавання;
– – віднімання;
* – множення;
/ – ділення;
^ – піднесення до степеня;
% – знаходження відсотків;
– У формулах не можна пропускати оператор множення, як іноді записують в зошити з математики;
– Пріоритет операцій збігається з порядком виконання операцій, прийнятим у математиці, за окремими винятками;
– Операція знаходження протилежного числа має вищий пріоритет, ніж операція піднесення до степеня.
– Для обчислення відсотків від числа потрібно виконати множення числа
– Для змінення порядку виконання дій використовують круглі дужки;
– Формулу потрібно записувати у вигляді рядка символів (так званий лінійний запис виразу);
2. Функція – це певне “правило”, яке надає унікальне вихідне значення кожному вхідному значенню.
3. Якщо у формулі містяться адреси клітинок, то під час копіювання у формулі відбувається автоматична зміна адреси клітинок – модифікація формули. Модифікація відбувається підчас копіювання формул за таким правилом: номери стовпців (рядків) в адресах клітинок змінюються на різницю номерів кінцевого і початкового стовпців (рядків).
Дайте відповіді на питання
1. Excel 2007 має вбудовану бібліотеку функцій, до якої входить більше ніж триста різноманітних функцій. Для зручності їх розподілено за категоріями: математичні, статистичні, текстові, логічні, фінансові та ін.
2. Функція в Excel 2007 має такі параметри: ім’я, аргументи і результат.
3. Аргументами функції можуть бути числа, текст, посилання на клітинки та діапазони, вирази та функції.
4. Під час запису функції у формулі спочатку вказується її ім’я, а потім у дужках список аргументів через крапку з комою.
5. Вставити функцію у формулу можна так:
1. Вибрати кнопку Вставлення функції у Рядку формул;
2. Вибрати у вікні Встановлення функції у списку Категорія потрібну категорію функції, наприклад Математичні;
3. Вибрати у списку потрібну функцію, наприклад SUM;
4. Вибрати кнопку Ок;
5. Увести у вікні Аргументи функції в поля Число1, Число2 аргументи функції;
6. Вибрати кнопку Ок.
6. Функції
Категорія | Функція та її призначення |
Математичні | SUM(число1; число2;…) Обчислює суму вказаних чисел |
Статистичні | AVERAGE(4Hcaol; чис – ло2;…) Обчислює середнє арифметичне вказаних чисел |
МАХ(число1; число2;…) Визначає максимальне із вказаних чисел | |
МIN(число1; число2;.”) Визначає мінімальне із вказаних чисел |
7. Вставити функцію MIN у формулу можна так:
1. Вибрати кнопку Вставлення функції у Рядку формул;
2. Вибрати у вікні Встановлення функції у списку Категорія категорію функції Статистичні;
3. Вибрати у списку потрібну функцію MIN; ‘
4. Вибрати кнопку Ок;
5. Увести у вікні Аргументи функції в поля Число1, Число2 аргументи функції;
6. Вибрати кнопку Ок.
8. Використання функцій дає змогу спростити запис формул. Крім того, багато обчислень в Excel 2007 взагалі не можна виконати без використання функцій.
Виконайте завдання
1. Для обчислень виконайте наступний алгоритм:
1. Встановіть курсор в клітинку С30;
2. Введіть позначку =;
3. Натисніть на кнопку Вставити функцію 
4. В списку категорій оберіть категорію Математичні та необхідну для обчислення суми функцію СУММ;
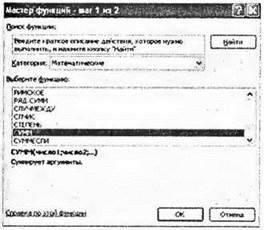
5. В вікні, що з’явилось введіть аргументи для обчислень. В нашому випадку це діапазон клітинок стовпця С з кількістю дівчат – С3:С29;

6. Натисніть кнопку ОК;
7. Після обчислення першої формули ми скопіюємо її в дві сусідні клітинки з допомогою маркера автозаповнення. Отримаємо такі формули

2. Для обчислень виконайте наступний алгоритм:
1. Встановіть курсор в клітинку В12;
2. Введіть позначку =;
3. Натисніть на кнопку Вставити функцію 
4. В списку категорій оберіть категорію Статистичні та необхідну для обчислення середнього арифметичного функцію СРЗНАЧ;
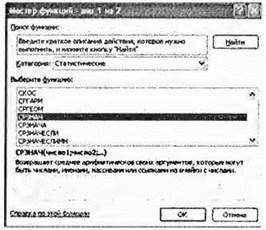
5. В вікні, що з’явилось введіть аргументи для обчислень. В нашому випадку це діапазон клітинок стовпця В з оцінками першого учня – В3:В11;
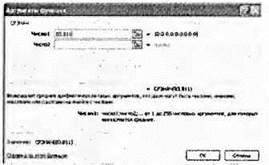
6. Натисніть кнопку OK;
7. Після обчислення першої формули ми скопіюємо її в дві сусідні клітинки С11 и D11 з допомогою маркера автозаповнення. Отримаємо такі формули

3. Для обчислень виконайте наступний алгоритм:
1. Встановіть курсор в клітинку В10;
2. Введіть позначку =;
3. Натисніть на кнопку Вставити функцію 
4. В списку категорій оберіть категорію Математичні та необхідну для обчислення суми функцію СУММ;

5. В вікні, що з’явилось введіть аргументи для обчислень. В нашому випадку це діапазон клітинок стовпця В з балами шахматиста Травневого – B3:G3;
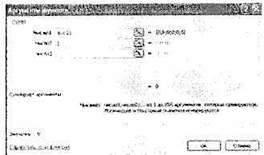
6. Натисніть кнопку ОК;
7. Після обчислення першої формули ми скопіюємо її в дві сусідні клітинки з допомогою маркера автозаповнення.
8. Аналогічно в клітинку В11 вводимо функцію МИН з категорії Статистичні
9. В клітинку В12 вводимо функцію МАКС з категорії Статистичні
4. Для обчислення кількості опадів за кожну декаду січня та за весь місяць використовуйте функцію СУММ з категорії Математичні функції Для обчислення мінімальної кількості щоденних опадів використовуйте функцію МИН з категорії Статистичні функції
Для обчислення мінімальної кількості щоденних опадів використовуйте функцію МИН з категорії Статистичні функції
Для обчислення середньоденної кількості опадів протягом місяця використовуйте функцію СРЗНАЧ з категорії Статистичні функції.
5. Для установки числового формату з двома десятковими розрядами оберіть на вкладці Основне, в групі команд Число, в полі зі списком оберіть формат даних Числовий;
6. Натисніть на  та у вікні, що з’явилось в полі Число десяткових знаків – 2. Та натисніть кнопку Ок.
та у вікні, що з’явилось в полі Число десяткових знаків – 2. Та натисніть кнопку Ок.
5. Використовуйте алгоритм з завдання № 4.
6. Використовуйте функції СРЗНАЧ, МИН, МАКС.
7. 30
9. =MAKC(B2:D2)