ВСТАВЛЕННЯ ГРАФІЧНИХ ЗОБРАЖЕНЬ У ТЕКСТОВИЙ ДОКУМЕНТ
Розділ 6. Текстовий процесор LIBREOFFICE WRITER
6.6. ВСТАВЛЕННЯ ГРАФІЧНИХ ЗОБРАЖЕНЬ У ТЕКСТОВИЙ ДОКУМЕНТ
1. Графічні об’єкти яких типів можуть міститися на слайдах презентації? Як їх уставити?
2. Які геометричні фігури можна намалювати в графічному редакторі Draw? Опишіть, як це зробити.
3. Що таке лінійна діаграма? Де вам траплявся цей термін?
ГРАФІЧНІ ЗОБРАЖЕННЯ В ТЕКСТОВОМУ ДОКУМЕНТІ
Під час створення текстового документа іноді виникає потреба вставити до нього графічне зображення, яке ілюструє зміст тексту (рисунок, фотографія,

З галереї графічних зображень

Із цифрового фотоапарата, сканера або з графічного файлу
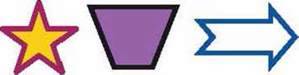
Геометричні фігури
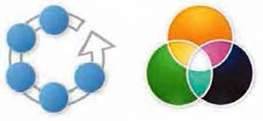
Діаграми
Рис. 6.29. Приклади графічних зображень у текстовому документі
Графічні зображення, уставлені в текстовий документ, мають певні властивості: розмір зображення (ширина та висота), обтікання зображення текстом,
З більшістю з них. ви вже ознайомилися під час роботи з графічними зображеннями на слайдах презентацій. Новими для вас є такі:
– обтікання зображення текстом – визначає спосіб взаємного розміщення тексту та рисунка на аркуші. Може набувати таких значень: без обтікання, обтікання зліва, обтікання справа, обтікання з обох боків, наскрізне обтікання тощо.

– положення зображення на сторінці – визначає спосіб розміщення зображення на сторінці. Властивість може набувати таких значень: горизонтально – ліворуч, праворуч, у центрі, вертикально – згори, знизу, у центрі (рис. 6.30).

6.30. Способи розміщення рисунка на сторінці
Вивчаючи в 5-му класі тему “Редактор презентацій” та “Графічний редактор”, ви вже навчилися вставляти та форматувати графічні об’єкти двох типів: графічних зображень з файлів та з галереї. У текстовому процесорі Writer робота із цими об’єктами виконується аналогічно.
Ознайомимося зі вставленням у текстовий документ таких видів графічних зображень, як геометричні фігури та організаційні діаграми.
ВСТАВЛЕННЯ ГЕОМЕТРИЧНИХ ФІГУР У ТЕКСТОВИЙ ДОКУМЕНТ
Текстовий процесор Writer дає змогу створювати в текстовому документі нескладні графічні зображення з геометричних фігур, які поділяються на кілька груп: лінії, основні фігури, фігурні стрілки, елементи блок-схем, виноски, зірки та стрічки (рис. 6.31).
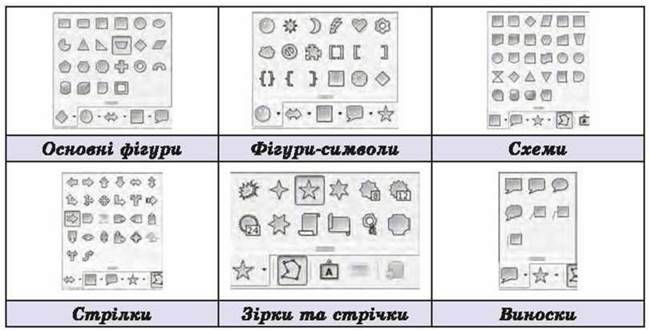
Рис. 6.31. Геометричні фігури
Ці геометричні фігури в текстовому процесорі Writer можна створювати і редагувати, використовуючи інструменти панелі Графіка (рис. 6.32).

Рис. 6.32. Панель Графіка
Щоб відобразити у вікні програми панель інструментів Графіка, потрібно вибрати на Стандартній панелі інструментів кнопку Функції креслення  Панель Графіка, зазвичай, розміщується над Рядком стану в нижній частині вікна. Перелік кнопок панелі інструментів Графіка, їх призначення та опис наведено в таблиці 6.7.
Панель Графіка, зазвичай, розміщується над Рядком стану в нижній частині вікна. Перелік кнопок панелі інструментів Графіка, їх призначення та опис наведено в таблиці 6.7.
Таблиця 6.7
Призначення кнопок панелі інструментів Графіка
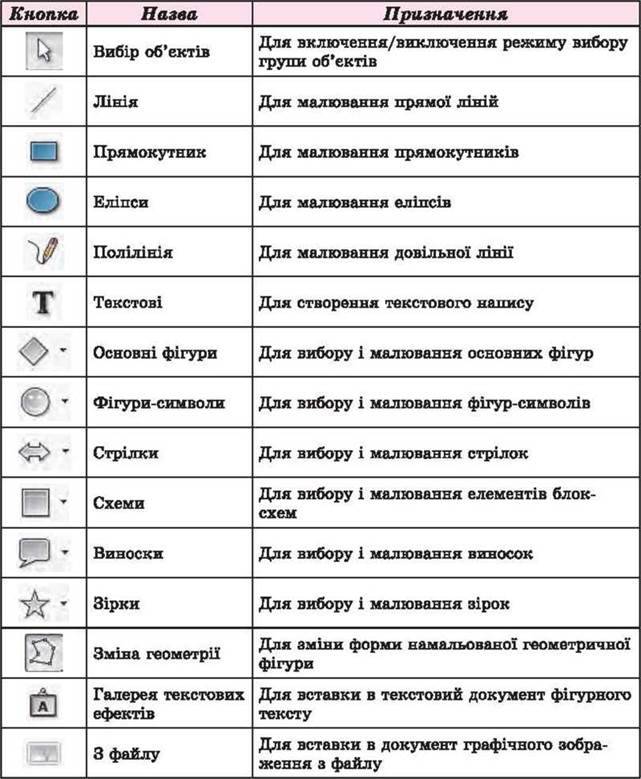
Малювання всіх геометричних фігур у Writer виконується так:
1. Вибрати на панелі Графіка відповідну кнопку для побудови необхідної фігури.
2. Перевести вказівник у робочу область документа.
3. Зафіксувати початкову точку малювання фігури натисканням лівої кнопки миші.
4. Перемістити вказівник у кінцеву точку малювання фігури, утримуючи натиснутою ліву кнопку миші.
5. Відпустити ліву кнопку миші.
Примітки:
– якщо при малюванні еліпса або прямокутника утримувати натиснутою клавішу Shift, то створюватимуться фігури правильної форми – круг або квадрат;
– утримання клавіші Shift при побудові ліній обмежує кут нахилу лінії значеннями, кратними 45°.
РЕДАГУВАННЯ ТА ФОРМАТУВАННЯ ГЕОМЕТРИЧНОЇ ФІГУРИ
Намальовану геометричну фігуру можна редагувати і форматувати. Слід пам’ятати, що будь-які операції редагування або форматування завжди застосовуються до виділеного об’єкта.
Після вибору фігури навколо неї з’являються маркери зміни розмірів – це спеціальні позначки у вигляді маленьких квадратиків, розташовані навколо фігури (рис. 6.33). Переміщення маркерів зміни розмірів призводить до відповідної зміни розмірів фігури.
Для деяких геометричних фігур існує ще один маркер – маркер зміни форми, який має вигляд маленького жовтого кружечка. За його допомогою можна змінювати зовнішній вигляд фігур, але не їх розмір. Наприклад, можна змінити розмір вістря стрілки, як це показано на рисунку 6.34. Усі ці фігури отримано модифікацією форми першої фігури.
Операції редагування геометричних фігур (копіювання, переміщення, видалення) у текстовому документі виконуються способами, які ви знаєте: з використанням Буфера обміну, сполучень клавіш, елементів керування Стандартної панелі інструментів.
Для форматування геометричних фігур зручно користуватися елементами керування панелі інструментів Властивості рисунка, яка автоматично з’являється при виборі фігури, зазвичай у верхній частині вікна, під панеллю Форматування (рис. 6.35).
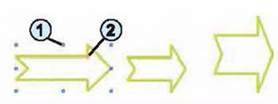
1. Маркери зміни розмірів (сині)
2. Маркер зміни форми (жовтий)
Рис. 6.33. Маркери графічного об’єкта

Рис. 6.34. Модифікація фігури за допомогою маркера зміни форми

Рис. 6.35. Панель Інструментів Форматування
Після виділення фігури потрібно натиснути необхідну кнопку на панелі і вибрати потрібне значення тієї чи іншої властивості: колір заливки, стиль, товщина та колір ліній контуру фігури, стиль та колір заливки фігури тощо. Також за допомогою інструментів цієї панелі фігури можна обертати, вирівнювати, переміщувати, групувати тощо.
Більшість указаних операцій можна також виконати і командами контекстного меню фігури, які відкривають відповідні списки команд або діалогові вікна для встановлення потрібних значень властивостей фігур.
СТВОРЕННЯ ОРГАНІЗАЦІЙНИХ ДІАГРАМ У ТЕКСТОВОМУ ДОКУМЕНТІ
У документ, підготовлений у тестовому процесорі Writer, можна вставити специфічні графічні зображення у вигляді різноманітних схем, так звані організаційні діаграми. Організаційна діаграма – це схематичне подання об’єктів та зв’язків між ними. Використання таких схем дає змогу зробити документ виразнішим і наочнішим, можна подати класифікацію деяких об’єктів. Приклади різних організаційних діаграм наведено в таблиці 6.8.
Таблиця 6.8
Приклади схем у текстовому документі
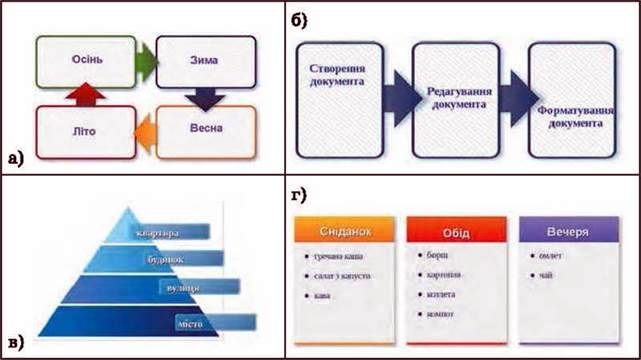
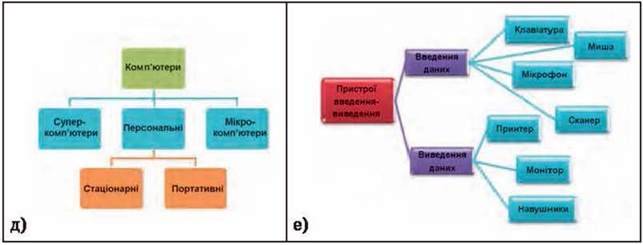
З наведених прикладів видно, що дані на схемах зображуються у вигляді геометричних фігур, усередині яких розміщується текст, окремі фігури можуть бути з’єднані зв’язками.
Для створення організаційної діаграми спочатку слід вставити в документ зображення відповідної діаграми. Для цього потрібно:
1. Вибрати на панелі інструментів Стандартна кнопку Галерея 
2. Вибрати в додатковому вікні, що відкриється, у списку зліва розділ Діаграми (рис. 6.36).
3. Вибрати серед наведених діаграм потрібний ескіз.
4. Перетягнути ескіз у потрібне місце документа.
5. Закрити вікно галереї картинок, повторно вибравши кнопку Галерея.
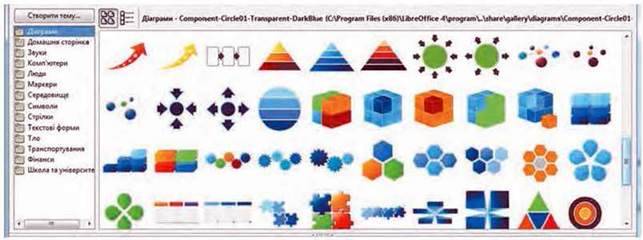
Рис. 4.36. Вікно Галерея розділ Діаграми
Вибираючи тип діаграми, слід враховувати спосіб подання даних на схемі, розмір тексту та кількість елементів на схемі.
Після вставлення в поточному місці документа з’являється зображення діаграми, обведене рамкою з маркерами змінення розмірів. Далі потрібно відформатувати зображення діаграми, встановивши потрібні значення розміру, колір та спосіб заливки, колір та стиль ліній контуру” встановити спосіб обтікання та розміщення, повернути зображення за потреби тощо. Для цього слід скористатися елементами керування панелі інструментів Кадр (рис. 6.37), яка з’являється у верхній частині вікна програми під панеллю Форматування, та інструментами панелі Зображення (рис. 4.38) у нижній частині вікна над Рядком стану.

Рис. 6.37. Панель Кадр

Рис. 6.38. Панель Зображення
Далі на зображення діаграми у відповідні місця слід накласти текстові написи (рис. 6.39).
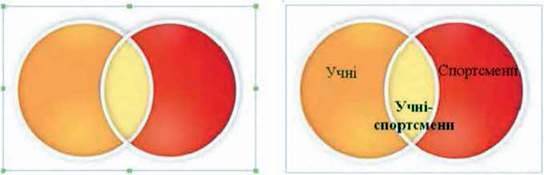
6.39. Приклад вставленої діаграми з текстовими написами та без них
Для вставлення в документ текстового напису слід виконати такі дії:
1. Вибрати на панелі Графіка інструмент Текстові 
2. Намалювати в потрібному місці документа (в області діаграми) прямокутну рамку.
3. Увести всередину рамки потрібний текст,
4. Відформатувати текст {встановити потрібний розмір, колір, шрифт, накреслення символів, спосіб вирівнювання тексту в рамці тощо), скориставшись елементами керування на панелі Форматування.
5. Вибрати місце поза текстовою рамкою для завершення створення напису.
Слід пам’ятати, що створена так діаграма складається з кількох об’єктів: зображення діаграми та окремих текстових написів. Усі вони існують у документі незалежно один від одного, і переміщення чи форматування одного не впливає на інші. Для об’єднання всіх об’єктів в одне ціле, їх потрібно виділити та згрупувати.
Працюємо з комп’ютером
Увага! Під час роботи з комп’ютером дотримуйтеся правил безпеки та санітарно-гігієнічних норм.
1. Відкрийте текстовий документ з файлу вправа 6.6.odt, який міститься в папці Розділ 6\Пункт 6.6.
2. Вставте в документ зображення ніколи, яке знайдіть у галереї картинок у розділі Школа. Для цього на Стандартній панелі інструментів виберіть кнопку Галерея, у списку тем картинок виберіть розділ Школа та перетягніть потрібне зображення в текстовий документ.
3. Установіть для зображення вказані нижче значення властивостей, скориставшись маркерами та елементами керування панелі Кадр.
А) Розміри: висота і ширина – по 3 см;
Б) Межі рисунка: стиль ліній – крапки, колір ліній – синій; колір тла – жовтий;
В) Обтікання текстом – з обох боків.
4. Розмістіть зображення в правому нижньому куті сторінки, використавши перетягування.
5. Збережіть документ у вашій папці з іменем вправа 6.6.1.odt.
6. Створіть новий документ і вставте в нього геометричні фігури за зразком рисунка 6.29. Для цього виберіть на Стандартній панелі кнопку Функції креслення і на панелі Графіка виберіть потрібну фігуру у відповідній групі та намалюйте її в робочій області вікна.
7. Оформіть створені фігури за наведеним зразком, скориставшись елементами керування панелі Властивості рисунка. Для цього фігуру слід виділити і вибрати потрібні елементи керування, установити відповідні значення властивостей.
8. Розмістіть геометричні фігури зверху сторінки (зліва, по центру, справа), перетягнувши їх у відповідне місце.
9. Збережіть документ у вашій палці з іменем вправа 6.6.2.odt.
10. Створіть новий документ і вставте в нього організаційну діаграму за зразком таблиці 4.8(д). Для цього виконайте Стандартна => Галерея => Діаграми та виберіть потрібний ескіз.
11. Розмістіть об’єкт у центрі сторінки, скориставшися кнопками Центрувати горизонтально та Центрувати вертикально на панелі Кадр.
12. Накладіть на зображення діаграми відповідні текстові написи. Для цього скористайтеся інструментом Текстові панелі Графіка.
13. Збережіть документ у вашій палці з іменем вправа 6.6.3.odt.
Найважливіше в цьому пункті
У текстовий документ можна вставляти графічні зображення таких видів: з графічного файлу, з галереї картинок, створювати самостійно з геометричних фігур. Для цього використовують вікно Галерея (відкривається кнопкою Галерея на Стандартній панелі інструментів) та елементи керування панелі Графіка (відображається при виборі кнопки Функції креслення на Стандартній панелі інструментів).
Організаційна діаграма – це схематичне подання об’єктів та зв’язків між ними. У текстовому документі її можна створити, використовуючи зображення з галереї картинок з розділу Діаграми та текстові написи.
Графічні зображення, вставлені в текстовий документ, мають такі властивості: розмір зображення, спосіб обтікання зображення текстом, колір, товщина та стиль ліній контуру, спосіб розташування на сторінці тощо.
Залежно вид типу графічного зображення, його форматування виконується з використанням елементів керування панелей Властивості рисунка, Кадр, Зображення.
Дайте відповіді на запитання
1°. Графічні зображення яких типів можна вставляти в текстовий документ?
2°. З яких джерел можна вставити графічні зображення в текстовий документ?
3°. Які властивості мають графічні зображення в текстовому документі?
4*. Як вставити в документ графічне зображення, яке зберігається у файлі на зовнішньому носії?
5*. Як вставити в документ картинку з галереї?
6°. Які види геометричних фігур можна вставити в текстовий документ?
7°. Як намалювати прямокутник у текстовому документі?
8*. Як вставити в документ текстовий напис?
9*. Які операції опрацювання можна здійснювати із зображеннями в текстовому документі? Як вони виконуються?
10*. Які способи обтікання зображення текстом у документі можна встановити? Як це зробити?
11*. Що таке організаційна діаграма і яке її призначення?
12*. Як створити в документі організаційну діаграму?
Виконайте завдання
1*. Відкрийте текстовий документ з файлу завдання 6.6.1.odt, який міститься в папці Розділ 4\Пункт 4.6. Знайдіть у галереї картинок зображення людини, виберіть одне з них і вставте його в документ. Установіть для рисунка такі значення властивостей:
А) Розмір: висота -11 см;
Б) Mead рисунка: колір ліній контуру – зелений, стиль ліній – штрихи;
В) Розміщення: по горизонталі і вертикалі – у центрі. Збережіть документ у вашій папці з тим самим іменем.
2*. Відкрийте текстовий документ з файлу завдання 6.6.2.odt, який міститься в папці Розділ 4\Пункт 4.6. Установіть для всіх малюнків висоту 5 см, обтікання з обох боків та різні контури рисунків. Розташуйте малюнки відповідно до змісту тексту. Збережіть документ у вашій папці з тим самим іменем.
Створіть новий текстовий документ і вставте в нього свою фотографію. Змініть розміри фотографії пропорційно” встановивши ширину 5 см. Скопіюйте зображення вісім разів. Установіть для них різне оформлення та різні варіанти розташування на сторінці. Збережіть документ у вашій папці у файлі з іменем завдання 6.6.3.odt.
4*. Створіть у текстовому документі колаж малюнків на тему Сучасні види транспорту, використавши зображення з галереї картинок розділ Транспорт. Збережіть документ у вашій папці у файлі з іменем завдання 4.6.4.odt.
5*. Створіть у текстовому документі малюнок, який складається з геометричних фігур, за наведеним зразком. Збережіть документ у власній папці у файлі з іменем завдання 6.6.5.odt.
Зразок

6*. Створіть у текстовому документі організаційну діаграму за наведеним зразком. Збережіть документ у власній папці у файлі з іменем завдання6.6.6.odt.
Зразок
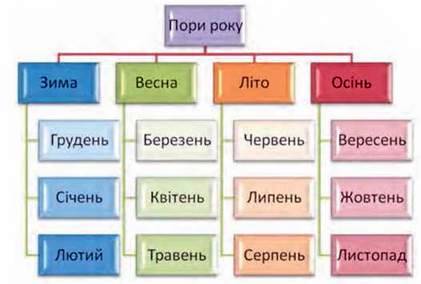
ПРАКТИЧНА РОБОТА № 8
“Вставлення графічних зображань у текстовий документ”
Увага! Під час роботи з комп’ютером дотримуйтеся правил безпеки та санітарно-гігієнічних норм.
1. Відкрийте текстовий документ з файлу зpaзoк. odt, який міститься в палці Розділ 6\Пункт 6.6.
2. Уставте в документ відповідно до змісту одне графічне зображення з галереї картинок.
3. Уставте в документ відповідно до змісту одне графічне зображення з папки Розділ 6\ Пункт 6.6\Рисунки.
4. Розмістіть зображення у відповідних місцях документа з обтіканням з обох боків, підібравши оптимальні розміри.
5. Уставте в лівому верхньому куті документа логотип за зразком.
6. Зміст останнього абзацу тексту подайте у вигляді організаційної діаграми.
7. Надрукуйте одну копію документа на аркуші паперу формату А4 книжкової орієнтації.
8. Збережіть документ у власній папці у файлі з іменем практична робота 8.odt.
Зразок
