Режими роботи з текстовим документом
Розділ 4 Текстовий процесор
19. Режими роботи з текстовим документом
ТИ ДІЗНАЄШСЯ:

Вивчаємо
Як завантажити текстовий процесор і. відкрити потрібний документ?
Завантажити текстовий процесор можна за допомогою: вказівки Головного меню Пуск/Усі програми /Місrosoft Office/ Miсrosоft Word або Пуск/ Усі програми: /Libre Offісе/ Writer, ярлика програми на Робочому столі: значка 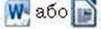 на Панелі швидкого запуску ОС.
на Панелі швидкого запуску ОС.

Відкрити погрібний текстовий документ у текстовому процесорі
У меню вкладки Файлу Microsoft Word (меню Файлу LibreOffice Writer) також розміщені й вказівки для створення, збереження та друку текстових документів.
У яких режимах можна працювати в Microsoft Word?
При підготовці текстових документів на комп’ютері використовують три основні групи дій: створення,
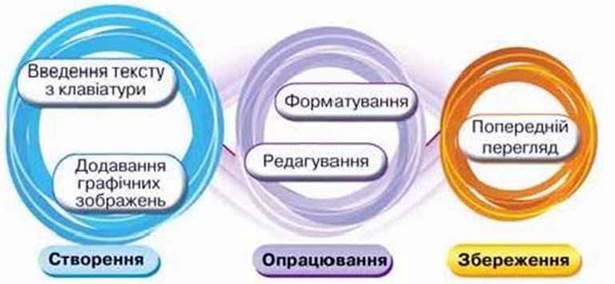
Для виконання цих дій над текстовим документом або його окремими об”єктами у Місrosoft Word викоpистовують режим розмітки сторінки 
Крім того, у цьому режимі можна в становити чи змінити значення параметрів сторінки текстового документа: значення полів – відступів від краю аркуша паперу до лівої, правої, верхньої та нижньої меж робочої області, вид орієнтації сторінки – книжкову чи альбомну, розмір аркуша – А4 (стандартний) чи інший. Для встановлення потрібних значень параметрів можна використати інструменти однойменної вкладки Розмітка сторінки (мал. 99).

Maл. 99
При завантаженні текстового процесора автоматично відкривається документ саме в режимі розмітки сторінки.
Інший режим – читання 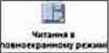 – призначений для читання документа на екрані комп’ютера (мал. 100). Перейти до цього режиму можна за допомогою натискання відповідної кнопки на рядку стану
– призначений для читання документа на екрані комп’ютера (мал. 100). Перейти до цього режиму можна за допомогою натискання відповідної кнопки на рядку стану 
У сучасне життя увійшов термін рідер (від англ. reader – читач) – спеціальний пристрій, за допомогою якого можна читати електронні книги так, як і в режимі читання середовища Microsoft Word.
У цьому режимі для переміщення по сторінка?: використовують стрілки у верхній частині вікна. Для зручності перегляду можна змінювати параметри подання документа: збільшити або зменшити розмір тексту, показати на екрані одну чи дві сторінки, відобразити документ у такому вигляді, який він матиме після друкування:

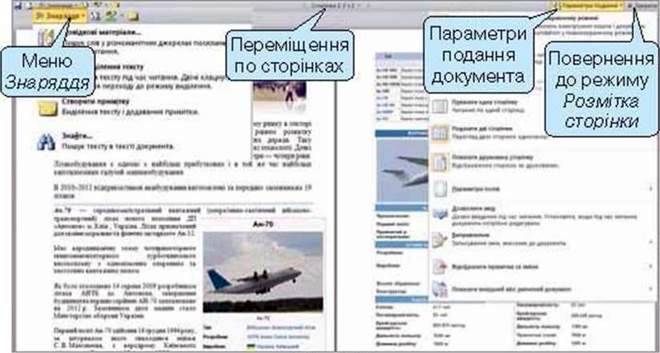
Мал. 100
У режимі читання можна робити позначки і вставляти примітки в тексті документа або здійснювати пошук – потрібні інструменти містяться в меню Знаряддя.
При зміні режимів у документі зберігаються всі внесені зміни. Наприклад, якщо в режимі читання виділити кольором деякий фрагмент тексту, то при переході до режиму розмітки сторінки таке маркування залишиться.
Які режими роботи використовують у LibreOffice Writer?
У текстовому процесорі LibreOffice Writer з текстовим документом працюють у режимах друку та веб-сторінки. У режимі друку можна змінювати об’єкти текстового документа та їхні властивості. Сторінка на екрані виглядатиме так, як вона може бути надрукована на папері. Спосіб подання сторінок для перегляду обирається за допомогою інструментів 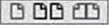 рядка стану: одна сторінка, дві сторінки на екрані, дві сторінки на одному аркуші. Переглянути сторінки електронного документа можна в режимі на весь екран, який подібний до режиму читання текстового процесора Microsoft Word, Однак при роботі з текстовим процесором LibreOfficeWriter ми маємо змогу лише переглядати сторінки текстового документа без можливості додавати замітки, виділяти текст тощо. У режимі веб-сторінки текст розміщується по всій ширині вікна без вирівнювання, при цьому всі об’єкти текстового документа можуть змінювати своє розташування залежно від розмірів вікна або монітора.
рядка стану: одна сторінка, дві сторінки на екрані, дві сторінки на одному аркуші. Переглянути сторінки електронного документа можна в режимі на весь екран, який подібний до режиму читання текстового процесора Microsoft Word, Однак при роботі з текстовим процесором LibreOfficeWriter ми маємо змогу лише переглядати сторінки текстового документа без можливості додавати замітки, виділяти текст тощо. У режимі веб-сторінки текст розміщується по всій ширині вікна без вирівнювання, при цьому всі об’єкти текстового документа можуть змінювати своє розташування залежно від розмірів вікна або монітора.
Як користуватися довідкою текстового процесора?
Якщо потрібно уточнити чи знайти відповідь на конкретне запитання, часто користуються довідкою. Наприклад, існує довідка про рух залізничних потягів, наявність квитків у кінотеатрі на певний сеанс тощо. Існують довідки для роботи з комп’ютерними програмами, зокрема, з текстовим процесором” Довідкові матеріали при роботі з комп’ютерними програмами можна викликати за допомогою клавіші F1; з вікна програми натиснути кнопку  або обрати вказівки меню Довідка.
або обрати вказівки меню Довідка.
У вікні довідки текстового процесора Microsoft Word (мал. 101) можна шукати потрібні відомості за допомогою:
♦ розділів, у яких міститься зміст довідкового матеріалу. Назви розділів подаються у вигляді меню довідки. Клацання мишею на потрібних пунктах меню розкриває сторінки з довідковим матеріалом у правій частині вікна довідки;
– введення ключових слів у поле пошуку. При цьому у вікні Довідка: Word відображається список усіх розділів, де зустрічається шукане слово або словосполучення.
Ключові слова – слово або кілька слів, за якими здійснюється пошук потрібних відомостей.
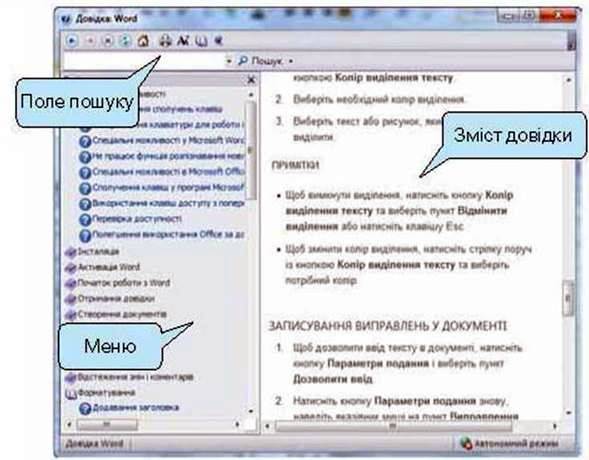
Мал. 101
У меню Довідка текстового процесора LibreOffice Writers вказівка Що це таке? (мал. 102, а). Після виклику цієї вказівки при наведенні миші на будь-який об’єкт вікна текстового процесора з’являється підказка, яка вказує на його назву та може містити комбінацію клавіш для виконання певної дії, наприклад, як на малюнку 102, б.
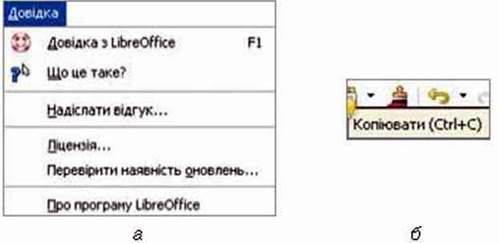
Maл. 102
Діємо
Вправа 1. Робота з текстовим документом у режимі читання Microsoft Word.
Завдання. Прочитай текстовий документ Спарта в режимі читання, виділи текст про основні принципи життя спартанців і риси, які слід привнести в життя людей XXI століття. Запиши у примітках відповідь на запитання, чи хотілося б тобі жити в Давній Спарті”
1. Відкрий файл Спарта, що зберігається в папці Текстові документи на Робочому столі, та переглянь текстовий документ.
2. Обери режим читання.
3. Вибери інструмент Виділення тексту і за допомогою потрійного клацання мишею виділ и абзац Справжній спартанець ніколи не питає, скільки ворогів, він питає: “Де вони?!”.
4. Виділи зеленим кольором те, що тобі подобається з життя спартанців, а сірим – те, що, на твій погляд, не варто переймати у своє життя. Зауваж, що для зручності читання в переліку Параметри подання можна обрати вказівку Збільшити розмір тексту

5. За допомогою знаряддя пошуку  знайди в тексті запитання А чи хотіли б вижити в Давній Спарті?
знайди в тексті запитання А чи хотіли б вижити в Давній Спарті?
6. Виділи запитання та запиши у примітці  власну відповідь.
власну відповідь.
7. Визнач призначення інструментів дня роботи в режимі читання. Чи можна в цьому режимі змінити колір тексту, скасувати дію  змінити орієнтацію сторінки?
змінити орієнтацію сторінки?
8. Перейди до режиму розмітки сторінки, натиснувши кнопку Закрити.
9. Перевір, чи збереглися зміни в документі, внесені в режимі читання. Чи збільшився розмір шрифту тексту?
10. Зніми маркування абзацу Справжній спартанець ніколи не питає, скільки ворогів, він питає: “Де вони?!” за допомогою інструмента колір виділення тексту  що розміщується в групі Шрифт вкладки Основне.
що розміщується в групі Шрифт вкладки Основне.
11. За допомогою вказівки Зберегти як з меню вкладки Файл збережи документ з іменем Спарта 1 у папці Тексти твоєї структури папок.
Вправа 2. Довідки: Word.
Завдання. Переклади всі англійські слова в текстовому документі Комп’ютери українською мовою. Скористайся при цьому довідкою текстового процесора про переклад слів.
1. Завантаж текстовий процесор Microsoft Word одним із відомих тобі способів.
2. За допомогою вказівки Відкрити з меню вкладки Файл відкрий файл Комп’ютери, що зберігається в папці Текстові документи на Робочому столі, та переглянь вміст текстового документа.
3. Завантаж довідку Word.
4. Розмісти поруч вікна довідки й текстового процесора.
5. Знайди в довідці, як здійснити переклад окремих слів текстового документа. Для цього використай для пошуку такі ключові слова: переклад вибраного тексту.
6. За допомогою пропонованої інструкції (мал. 30) знайди переклад слова Portable (computer).
7. Аналогічно знайди переклад інших слів, записаних англійською мовою.
8. Закрий вікно довідки.
9. Закрий документ Комп’ютери, не збеpiгаючи змін.

Мал. 103
Досліджуємо
Вправа 3. Електронний довідник.
Завдання. Порівняй правила використання довідкової програми Електронний довідник, розробленої корпорацією Інтел, і додатку Довідка: Word.
Завантажити Електронний довідник можна за допомогою відповідного ярлика  що розміщується на Робочому столі комп’ютера, за яким ти працюєш у класі.
що розміщується на Робочому столі комп’ютера, за яким ти працюєш у класі.
Знайди п’ять підтверджень того, що програму Електронний довідник можна назвати довідкою з роботи із текстовим процесором, татри підтвердження того, що це зовсім різні програми.
Вправа 4. Комбінації клавіш.
Завдання. Досліди, які інструменти панелі інструментів вікна текстового процесора LibreOffice Writer можна замінити комбінаціям клавіш із запропонованого списку: Ctrl+V, Ctrl+X, Сtrl+C, Сtrl+J, Сtrl+N.
1. 3авантаж текстовий процесор LibreOffice Writer будь-яким способом.
2. Скористайся інструментом Що це таке? та встанови назви інструментів панелі інструментів Стандартна за запропонованими комбінаціями клавіш.
3. Визнач, чи дотримувались розробники різних текстових процесорів єдиного підходу до використання комбінацій клавіш. Запропонуй роз’яснення цього підходу.
4. Закрий вікно текстового процесора.
Обговорюємо
1. Як можна завантажити текстовий процесор, встановлений на твоєму комп’ютері? Чи можна визначити найкращий спосіб завантаження?
2. Які режими роботи з текстовим документом ти знаєш? Поясни призначення кожного з режимів.
3. За допомогою якого режиму роботи текстового процесора можна чи – тати текстовий документ як друковану книгу?
4. Чи можна за зовнішнім виглядом визначити, у якому з режимів перегляду відображається документ у середовищі текстового процесора? Назви дві ознаки.
5. Пригадай, у яких режимах можна працювати з комп’ютерними презентаціями в середовищі редактора презентацій. Чи подібні режими опрацювання текстових документі в та презентацій?
6. Як використання довідки допомагає в опрацюванні текстових документів у середовищі текстового процесора? Наведи приклади.
7. Як викликати на екран довідкові матеріали в середовищі текстового процесора?
Працюємо в парах
1. Пограйте у гру “Продовж речення”. Для цього по черзі пропонуйте одне одному початок твердження про роботу з текстовим процесором. Програє той, хто першим не зможе його продовжити. Для формулювання речень скористайтесь матеріалами даного уроку. Розпочинайте, наприклад, так: Завантажити текстовий процесор можна… або: Завантажити довідку можна за допомогою… Правильність відповіді перевіряйте експериментально.
2. Обговоріть, що є спільного і відмінного у різних режимах роботи з текстовим документом у середовищі текстового процесора. Для цього відкрийте у двох різних вікнах два текстові документи в різних режимах. Визначте, у яких випадках краще використовувати кожний режим. Наведіть приклади можливих завдань. Обговоріть у парі.
3. Складіть та обговоріть інструкції щодо використання довідки в програмах Електронний довідник та Microsoft Word або LibreOffice Writer.
Повторюємо
Розглянь схему та поясни, як пов’язані її складові.
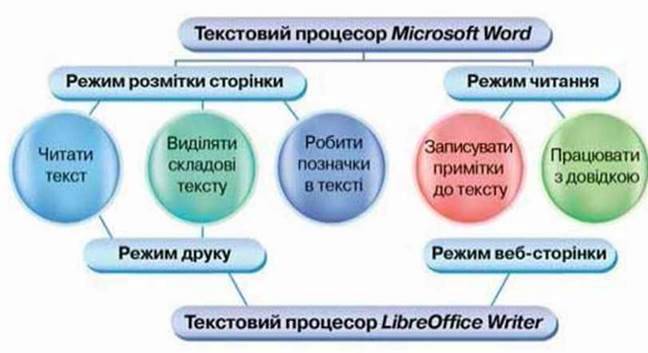
Оціни свої знання та вміння
– Я знаю кілька способів завантаження текстового процесора.
– Я можу відкрити та зберегти потрібний документ у середовищі текстового процесора.
– Я розумію призначення основних режимів роботи з текстовим документом у середовищі текстового процесора.
– Я можу пояснити, як користуватись довідкою текстового процесора.
– Я вмію знаходити потрібні матеріали в довідці текстового процесора.
Словничок
Режим читання, режим розмітки сторінки, довідка, ключові слова, поле сторінки.