ТЕКСТОВИЙ ДОКУМЕНТ. ТЕКСТОВИЙ ПРОЦЕСОР WORD
Розділ 4. Текстовий процесор
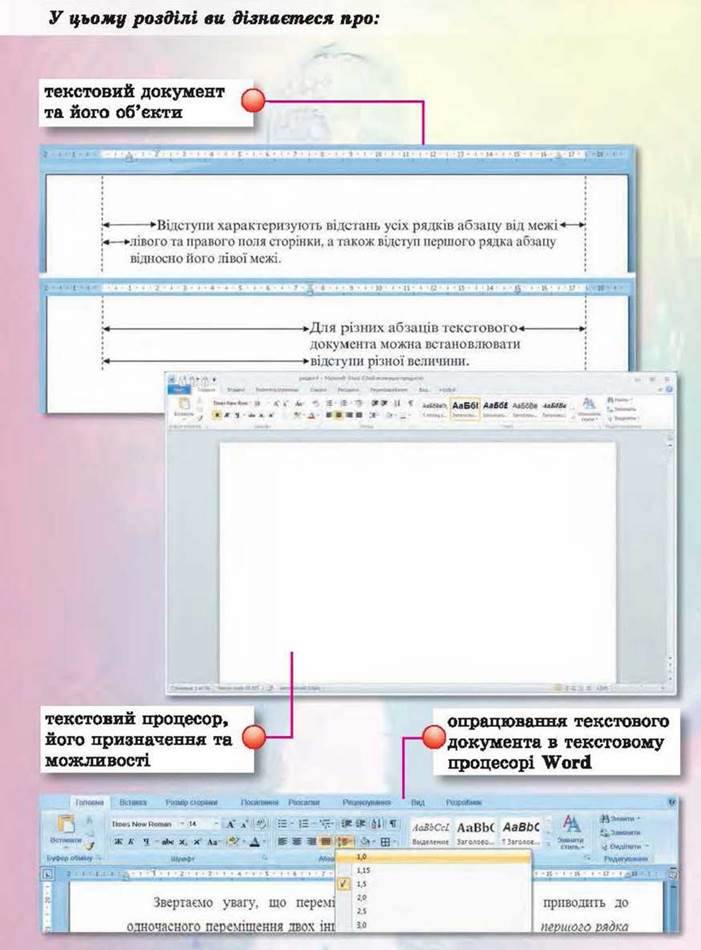
4.1. ТЕКСТОВИЙ ДОКУМЕНТ. ТЕКСТОВИЙ ПРОЦЕСОР WORD
1. Що таке текстові повідомлення? У яких сферах діяльності людини вони використовуються?
2. Опишіть вікно програми PowerPoint.
3. Які елементи діалогових вікон ви знаєте? Поясніть їх призначення та використання.
ТЕКСТОВИЙ ПРОЦЕСОР
Вивчаючи інформатику в 5-му класі, ви вже ознайомилися з роботою в графічному редакторі Paint і редакторі презентацій Microsoft Office PowerPoint 2007. Вони призначені для створення та опрацювання графічних зображень
Крім цих видів даних, людина у своїй роботі дуже часто використовує текстові дані – пише листи, друкує листівки та газети, готує звіти та довідки тощо. Учні в школі також пишуть статті до шкільної газети, звіти про спостереження за природою, твори, готують повідомлення тощо. Усі ці продукти діяльності людини узагальнено називають текстовими документами, оскільки основним об’єктом цих документів є текст, який складається із символів, слів, речень, абзаців. У текстовому документі також можуть бути вставлені й інші об’єкти – таблиці, діаграми, малюнки, схеми тощо.
Для
– введення тексту – введення тексту з використанням клавіатури;
– редагування тексту – внесення змін у вміст тексту: виправлення помилок, видалення, переміщення, копіювання, вставлення фрагментів тексту та інших об’єктів;
– форматування тексту – внесення змін у зовнішній вигляд тексту: встановлення шрифту, кольору, накреслення символів, орієнтації сторінок, вирівнювання абзаців тощо;
– вставлення об’єкта – розміщення в документі зображень, формул, таблиць, аудіо – та відеофрагментів тощо;
– друкування документа – створення копії документа, зазвичай на папері;
– робота з файлами – збереження текстового документа у файлі, відкриття текстового файлу в текстовому процесорі
Та інше.
СЕРЕДОВИЩЕ ТЕКСТОВОГО ПРОЦЕСОРА MICROSOFT OFFICE WORD
Існує багато текстових процесорів. Одним з найпоширеніших з них є текстовий процесор Word (англ. word – слово). Ця програма, як і редактор презентацій PowerPoint, розроблена корпорацією Microsoft і входить до пакета програм Microsoft Office, Ми вивчатимемо версію
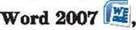 яку надалі називатимемо Word.
яку надалі називатимемо Word.
Текстовий процесор Word використовує технологію WYSIWYG (англ. What You See Is What You Get – що бачиш, те й отримаєш), яка дає змогу відображати документ на екрані в такому самому вигляді, у якому він буде надрукований на папері.
Стандартним типом файлів текстових документів, підготовлених з використанням Word, є файли з розширенням імені 
Крім того, Word забезпечує роботу з документами типу RTF, TXT, DOC, PDF тощо.
Текстовий процесор Word можна запустити на виконання кількома способами. Наведемо найпоширеніші з них:
– виконати Пуск => Усі програми => Microsoft Office => Microsoft Office Word 2007 (рис. 4.1);
– двічі клацнути на ярлику програми на Робочому столі;
– двічі клацнути на будь-якому файлі текстового документа Word.
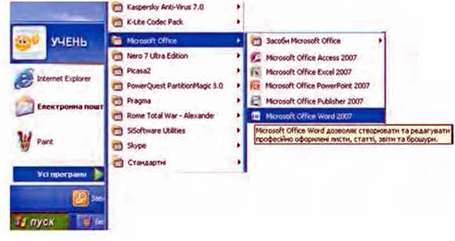
Рис. 4.1. Запуск програми Word 2007
Після запуску відкривається вікно програми Word, стандартний вигляд якого подано на рисунку 4.2. Його інтерфейс схожий з інтерфейсом вікна програми PowerPoint.
Під Стрічкою основну частину екрана займає Робоча область документа (рис. 4.2, 8), у якій відображається вміст текстового документа. Поточне місце в документі відмічається спеціальним знаком (наприклад, вертикальною рискою) – текстовим курсором (рис. 4.2, 6). Змінити положення курсора в тексті документа можна, вибравши потрібне місце в тексті або використавши клавіші керування курсором.
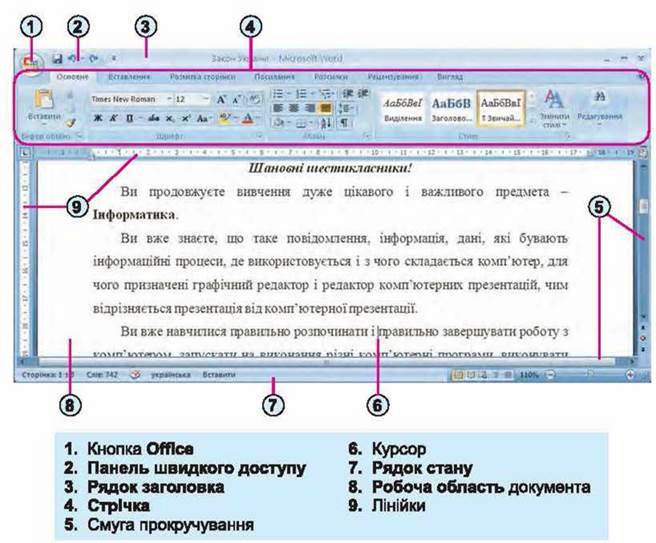
Рис. 4.2. Вікно Word 2007
Під час роботи з текстовим документом слід розрізняти текстовий курсор і вказівник. Вигляд текстового курсора не залежить від того, у якому місці документа він розміщений. А вказівник може мати різний вигляд залежно від того, у якій області документа або вікна він стоїть. Коли вказівник наводять на текст, то він стає дуже схожим на текстовий курсор -1, а коли поза текстом, то він виглядає як стрілочка  або інакше.
або інакше.
Працюючи з документом, користувач, зазвичай, бачить у вікні лише його частину, яку обмежено розмірами вікна. Щоб переглянути інші частини документа, потрібно “прокрутити” його у вікні вверх або вниз, управо або вліво, використовуючи елементи керування смуг прокручування (рис. 4.2, 5).
У верхній частині вікна програми може розташовуватися горизонтальна лінійка з маркерами (рис. 4.3), а в лілій – вертикальна лінійка, на якій розміщено шкалу в сантиметрах. Використовуючи маркери та позначки на цих лінійках, можна швидко змінювати значення деяких властивостей об’єктів текстового документа (розміри полів, відступи абзаців тощо).

Рис. 4.3. Горизонтальна лінійка
У Рядку стану (рис. 4.4) виводяться такі повідомлення: номер поточної сторінки документа та загальна кількість сторінок (1), кількість слів у тексті (2), стан режиму перевірки правопису (3), мова тексту, де стоїть курсор (4) тощо.

1. Індикатор номера поточної сторінки | 5. Кнопки режимів перегляду Документа | |
2. | Індикатор кількості слів у документі | |
3. | Індикатор стану режиму перевірки Правопису | 6. Повзунок і кнопки для встановлення масштабу відображення Документа |
4. | Індикатор мови тексту |
Рис. 4.4. Рядок стану
Для тих, хто хоче знати більше
Першу версію текстового процесора Word було випущено в 1983 році для операційної системи DOS, а для ОС Windows – у 1989 році.
ОПЕРАЦІЇ НАД ТЕКСТОВИМИ ДОКУМЕНТАМИ
Виконання операцій відкриття та збереження документа в текстовому процесорі Word здійснюється аналогічно до цих операцій у PowerPoint.
Нагадуємо, що під час роботи з документом слід періодично зберігати текстовий документ у файлі, щоб не втратити результати своєї роботи.
Для зручності роботи з документом у правій частині Рядку стану можна встановити потрібний режим перегляду документа вибором відповідних кнопок (рис. 4.4, 5). Рекомендації щодо використання цих режимів наведено в таблиці 4.1.
Таблиця 4.1
Режими перегляду документа
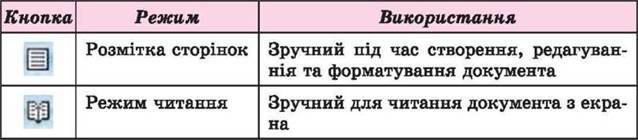
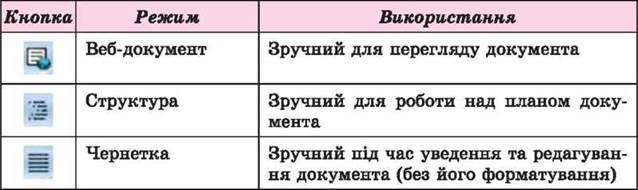
Також можна встановити потрібний масштаб відображення документа у вікні. Для цього слід у Рядку стану перемістити повзунок установлення масштабу (рис. 4.4. 6) у потрібне місце або збільшити  чи зменшити
чи зменшити  масштаб вибором відповідних кнопок.
масштаб вибором відповідних кнопок.
Працюємо з комп’ютером
Увага! Під час роботи з комп’ютером дотримуйтеся правил безпеки та санітарно-гігієнічних норм.
1. Запустіть текстовий процесор Word різними способами:
1) Виконайте Пуск => Усі програми => Microsoft Office => Microsoft Office Word 2007. Закрийте вікно програми кнопкою Закритих.
2) Двічі клацніть на ярлику програми на Робочому столі. Закрийте вікно програми.
3) Двічі клацніть на текстовому файлі вправа 4.1.docx, який міститься в палці Розділ 4\Пункт 4.1.
2. Роздивіться вікно програми Word. Знайдіть елементи вікна, описані на рисунку 4.2.
3. Виберіть по черзі різні вкладки Стрічки. Ознайомтеся з переліком елементів керування на цих вкладках та їх призначенням, використовуючи підказки, які з’являються після наведення вказівника на елемент керування.
4. Перегляньте документ, використовуючи смуги прокручування. З’ясуйте, скільки сторінок у цьому документі.
5. Опрацюйте переміщення курсора по тексту, використовуючи клавіші, які наведено нижче:
Клавіша | Переміщення курсора | Клавіша | Переміщення курсора |
↑ | На один рядок вгору | Page Up | На один екран вгору |
↓ | На один рядок вниз | Page Down | На один екран вниз |
← | На одну позицію вліво | End | У кінець рядка |
→ | На одну позицію вправо | Home | На початок рядка |
6. Ознайомтеся з відомостями в Рядку стану. Який номер поточної сторінки? Скільки в тексті слів? Яку встановлено мову документа?
7. По черзі встановіть різні режими перегляду документа, вибираючи відповідні кнопки в Рядку стану. З’ясуйте, який з них найзручніший для перегляду документа.
8. Установіть різні масштаби відображення документа. З’ясуйте, який з них ви вважаєте найкращим для читання тексту.
9. Збережіть текстовий документ у вашій папці у файлі з тим самим іменем.
10. Збережіть текстовий документ у папці Мої документи у файлі з іменем вправа 4.1.10.docx.
11. Закрийте вікно програми.
Найважливіше в цьому пункті
Для опрацювання текстових даних використовують текстові процесори, які призначені для введення та редагування тексту, форматування та друкування текстових документів, уставлення в документ різних об’єктів тощо.
Основним об’єктом текстових процесорів є текстовий документ. Він складається із символів, слів, речень, абзаців, сторінок, а також до текстового документа можуть бути вставлені малюнки, схеми, таблиці тощо.
Дайте відповіді на запитання
1°. Для чого призначені текстові процесори?
2*. Які розширення імені текстових файлів ви знаєте?
З*. Які операції над текстом можна виконувати в текстовому процесорі?
4*. Для чого ви можете використовувати текстовий процесор у навчанні?
5°. Які об’єкти текстового документа ви знаєте?
6. Що таке текстовий курсор? Для чого він призначений? Як його можна перемістити в тексті?
7*. Яке призначення елементів маркерів вертикальної та горизонтальної лінійки?
8*. Які повідомлення виводяться в Рядку стану текстового процесора Word?
9°. Для чого призначені смуги прокручування?
10*. Що сприяло розвитку технологій опрацювання тексту, та що, на вашу думку, розуміють під терміном “безпаперові технології”?
Виконайте завдання
1°. Наведіть приклади текстових документів.
2*. Опишіть структуру вікна текстового процесора Word.
З*. Складіть алгоритм відкриття документа в текстовому процесорі.
4*. Складіть алгоритм збереження документа в текстовому процесорі.
5*. Відкрийте текстовий документ з файлу завдання 4.1.docx, який міститься в палці Розділ 4\Пункт 4.1. З’ясуйте та запишіть у зошит призначення таких сполучень клавіш:
А) Ctrl +↑ в) Ctrl + ←; д) Ctrl + Home;
Б) Ctrl + ↓; г) Ctrl + → e) Ctrl + End.
Закрийте вікно програми без збереження змін.
6*. Відкрийте текстовий документ з файлу завдання 4.1.docx, який міститься в папці Розділ 4\Пункт 4.1. Розмістіть текстовий курсор усередині деякого слова. Виберіть по черзі вказані елементи керування вкладки Основне: кнопку зі списком Колір шрифту 
Групи Шрифт, кнопку Жирний  групи Шрифт, кнопку По центру
групи Шрифт, кнопку По центру 
Групи Абзац. Прослідкуйте за змінами в зовнішньому вигляді тексту. Закрийте вікно програми без збереження змін.
7*. Відкрийте текстовий документ з файлу завдання 4.1.docx, який міститься в папці Розділ 4\Пункт 4.1. Розмістіть курсор усередині деякого абзацу. Перемістіть кожен з маркерів горизонтальної лінійки в інше положення. Прослідкуйте за змінами в зовнішньому вигляді тексту. Поверніть маркери в попередив положення. Закрийте вікно програми без збереження змін.