Дії з графічними об’єктами текстового документа
Розділ 4 Текстовий процесор
24. Дії з графічними об’єктами текстового документа
ТИ ДІЗНАЄШСЯ:
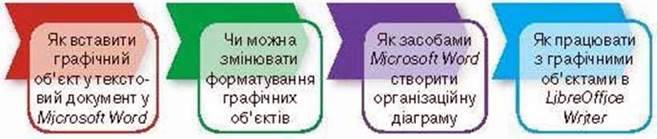
Вивчаємо
Як вставити графічний об’єкт у текстовий документу Microsoft Word?
Часто до текстового документа додають графічні об’єкти: фото, малюнки, схеми або діаграми. Такий і люстрований текст сприймається легше, а відомості, подані у графічній формі, краще запам’ятовуються.
Додати потрібні графічні об’єкти до тексту можна за допомогою інструментів групи Зображення (мал. 133), що розміщуються

Maл. 133
У середовищі програми Microsoft Word можна додавати такі графічні об’єкти: малюнки з файла, картинки з колекції Microsoft Clip Gallery, різноманітні графічні фігури та діаграми SmartArt.
Для вставлення малюнка з файла виконують такі самі дії, як і при додаванні малюнка з файла в середовищі редактора презентацій. Відмінність полягає лише втому, що в текстовому документі основним об’єктом є текст. Тому потрібно вказати спосіб розташування зображення чи

Мал. 134
Інструменти для розташування зображення на сторінці можна обрати у групі Упорядкування вкладки Формат. Ця вкладка з’являється на стрічці інструментів при виділенні графічного об’єкта (мал. 135),

Maл. 135
Чи можна змінювати форматування графічних об’єктів?
Окрім інструментів групи Упорядкування, на вкладці Формат розташовані інші інструмент и форматування графічних об’єктів. Наприклад, У групі Настроювання можна обрати інструменти для зміни яскравості й контрастності зображення або взагалі перефарбувати його. А в групі Стилі рисунків – задати тінь, нахил, розмивання, вигляд контурів та інші ефекти. Група Розмір містите інструменти для вирізання фрагментів малюнків і встановлення їх висоти і ширини. Дізнатися більше про призначення всіх інструментів можна з довідки текстового процесора.
Як засобами Microsoft Word створити організаційну діаграму?
Для створення організаційних діаграм використовують інструмент SmаrtArt  і колекцію шаблонів, які відображаються у вікні Вибір рисункаSmartArt (мал. 136).
і колекцію шаблонів, які відображаються у вікні Вибір рисункаSmartArt (мал. 136).
Організаційні діаграми – схематичне подання пов’язаних між собою даних.
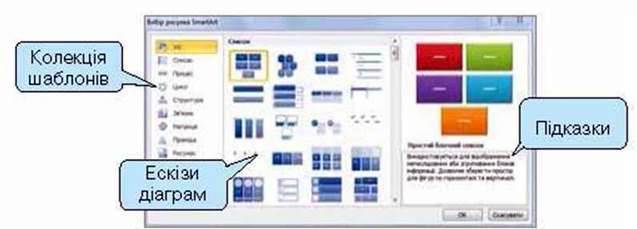
Мал. 136
Рисунки SmartArt використовують дня нfочного й більш цікавого подання матеріалу. Такі рисунки часто називають організаційними діаграмами або схемами. Наприклад, дня створення схеми з рубрики Ти дізнаєшся автори використовували діаграму простого кутового процесу.
Кожна діаграма складається з графічних фігур і текстових написів. Кількість і їх склад визначаються макетом. У колекції зібрано набір макетів до кожного типу діаграм. Вибір макета залежить від структури даних кожного конкретного завдання, тому його обирає користувач. У деяких шаблонах передбачено використання зображень, про що можна дізнатися з підказки.
Після вибору шаблону і потрібного макет а до діаграми потрібно додати текст. Для цього необхідно клацнути лівою кнопкою миші на потрібному елементі та ввести текст, або скористатись полями для введення тексту в області Введіть текст, що відкривається ліворуч.
Щоб додати новий об’єкт до діаграми, слід у контекстному меню діаграми вибрати погрібну вказівку, наприклад, Додати фігуру або Додати текст (мал. 187).
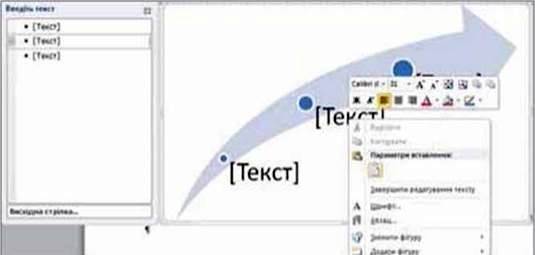
Мал. 137
Форматувати вставлені до текстового документа діаграми можна за допомогою інструментів вкладки Конструктор (мал. 138), яка відображається на стрічці при виділенні діаграми.

Maл. 138
За допомогою інструментів, розташованих на цій вкладці, можна додавати нові об’єкти, переміщувати їх, змінювати макет діаграми, колір і етил в оформлення графічних об’єктів.
Для форматування окремих елементів діаграми можна скористатись інструментами вкладки Формат (мал. 139), яка відображається на стрічці при виділенні об’єкта діаграми.

Мал. 139
Як працювати з графічними об’єктами в LibreOffice Writer?
Як і в текстовому процесорі Microsoft Word, у програмі LibreOffice Writer до текстового документа можна додати малюнок із файла або із вбудованої галереї графічних об’єктів. Для додавання малюнка із файла обирають вказівку Вставка/Малюнок. При цьому малюнок можна обрати серед файлів, що збережені на комп’ютері, або вставити зі сканера. До виділеного малюнка можна застосувати вказівки форматування із контекстного меню об’єкта або меню Формат (мал. 140).
Відповідно до обраної вказівки, до графічного об’єкта можна застосувати різні параметри форматування.
Зауважимо, що при виділенні малюнка в тексті панель інструментів Форматування змінюється на панель інструментів Кадр (мал. 141), інструменти якої дублюють вказівки меню Формат.

Мал. 140

Мал. 141
До текстового документа в текстовому процесорі LibreOffiсe Writer можна додати малюнок із колекції малюнків, яка викликається за допомогою вказівки Сервіс/Галерея або інструмента Галерея  на панелі інструментів Стандартна. Для того щоб додати малюнок із галереї, потрібно: 1) обрати категорію малюнків: звуки, комп’ютери, люди, фінанси, транспорт чи інші; 2) у наборі зображень обрати потрібне зображення; 3) додати малюнок у документ. Для цього слід перетягнути за допомогою миші малюнок із колекції в робоче поле текстового процесора, або в контекстному меню об’єкта обрати вказівку Вставити як малюнок чи Вставити як тло {мал. 142) для абзацу або сторінки.
на панелі інструментів Стандартна. Для того щоб додати малюнок із галереї, потрібно: 1) обрати категорію малюнків: звуки, комп’ютери, люди, фінанси, транспорт чи інші; 2) у наборі зображень обрати потрібне зображення; 3) додати малюнок у документ. Для цього слід перетягнути за допомогою миші малюнок із колекції в робоче поле текстового процесора, або в контекстному меню об’єкта обрати вказівку Вставити як малюнок чи Вставити як тло {мал. 142) для абзацу або сторінки.
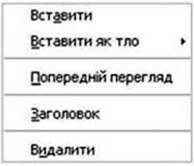
Мал.142
Слід зазначити, що за допомогою вказівки Попередній перегляд можна збільшити масштаб малюнка для перегляду, вказівки Заголовок – змінити назву малюнка в колекції, а вказівки Видалити – видалити малюнок із колекції.
Вставлене до текстового документа зображення можна змінити. Для цього на панелі інструментів Зображення (мал. 143) обирають інструмент для зміни властивостей малюнка: стиль малювання – дряпанка, розмитість, згладжування тощо; кольорова гама – відтінки сірого, чорно-біле, водяний знак; робота з кольором, встановлення прозорості, відображення, поворот.

Maл. 143
У колекції Галерея є особлива категорія малюнків – діаграми. З їх складових або готових шаблонів можна створювати різні типи організаційних діаграм (мал. 144).
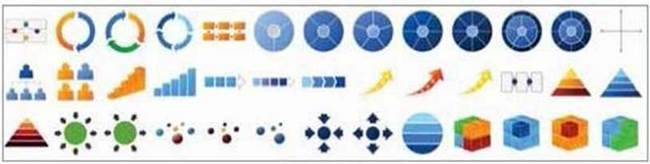
Maл. 144
Для того щоб зробити напис у деякому блоці малюнка діаграми, викликають меню Перегляді Панелі інструментів/Графіка. Слід обрати інструмент Тест, виділити область для розміщення тексту та ввести потрібний текст, подібно до додавання тексту в графічному редакторі. На цій же панелі можна з галереї текстових ефектів, яка відкривається за допомогою інструмента  обрати потрібний художній напис (мал. 145),
обрати потрібний художній напис (мал. 145),
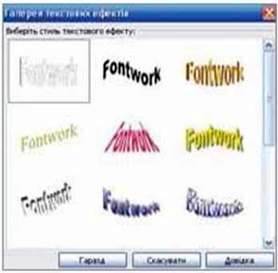
Мал. 145
Щоб відредагувати текст у написі, потрібно двічі клацнути на стандартному написі Fontwork у тексті. Інші властивості можна змінити за допомогою інструментів панелі Текстовий об’єкт (мал. 146). Зміни автоматично відображаються в робочій області текстового процесора.

Мал. 146
Вправа 1. Вставлення зображення до текстового документа. Завдання. До документа Здоров’я. що зберігається в папці Текстові документи на Робочому столі, встав зображення з файла Хліб. jpg, що зберігається в тій самій папці.
1. Відкрий файл Здоров’я, що зберігається в папці Текстові документ на Робочому столі, та збережи його в папці Тексти твоєї структури папок.
2. Встав у документ рисунок із зображенням хліба, що зберігається у файлі з іменем Xлiб. jpg у папці Текстові документи на Робочому столі, та розмісти його ліворуч від епіграфа за зразком (мал. 147).

Скибка хліба щоденного є, була і залишиться однією із найбільш важливих проблем життя, джерелом страждань, іноді задоволення, в руках лікаря – могутнім засобом лікування, а в руках несвідомих – причиною захворювань.
І. П. Павлов (1904)
Мал. 147
Якщо ти працюєш у Microsoft Word, то:
– виконай вказівку Вставлення/Рисунок і вкажи, який файл потрібно вставити;
– виділи зображення та обріж його, залишивши лише зображення
Хліба – використай кнопку Обтинання  групи інструменті в Розмір вкладки Формат;
групи інструменті в Розмір вкладки Формат;
– зміни розміщення рисунка, вибравши зі списку параметрів Обтікання
Текстом  – За контуром.
– За контуром.
Якщо ти працюєш у LibreOffice Writer, то:
♦ виконай вказівку Вставка/Зображення/З файла і вкажи, який файл потрібно вставити;
♦ зменш розмір малюнка, дня цього виконай перетягування маркерів межі малюнка;
♦ зміни розміщення рисунка, вибравши зі списку Обтікання сторінки.
З. Збережи результати роботи в тому самому файлі.
Вправа 2. Форматування зображень.
Завдання. До документа Кий встав зображення з файла Лaддя. jpg, що зберігається в папці Текстові документи на Робочому столі. Зміни взаємне розташування зображень і тексту за зразком (мал. 148).
1. Відкрий документ Кий, що зберігається в папці Текстові документи на Робочому столі, та збережи його в папці Тексти твоєї структури папок.
2. Встав у документ зображення, що зберігається у файлі з іменем Ладдя. jрg у папці Текстові документи на Робочому столі.
3. Розмісти текст і зображення за зразком (мал. 148).
Мал. 148
Кий, Щек, Хорив та сестра їх Либідь
У низці найдавніших і маловідомих постатей української історії найцікавішою особистістю є князь Кий. Та й чи може не збуджувати нашу цікавість історична особа, що дала своє ім’я древній столиці, започаткувала витоки нашої державності. Водночас Кий є найбільш загадковою постаттю. І справа полягає не стільки в тому, що сучасний історик дивіться на Кия крізь запаморочливу товщу часу в п’ятнадцять століть, скільки в непевності й невизначеності рідкісних відомостей про нього. У ледь жевріючому світлі гранично скупих свідчень джерел він виглядає особою, котра майже повністю належить до легендарного світу.
Якщо ти працюєш у Microsoft Word, то:
♦ виділи малюнок і за допомогою шаблонів зі списку Розташування вибери розміщення – за лівою межею у групі З обтіканням текстом, щоб змінити положення цього графічного об’єкта, як показано на малюнку 148;

♦ зміни розташування іншого зображення, вибравши зі списку Обтікання текстом значення – за текстом, а також перефарбуй малюнок (зміни колір) за допомогою однойменного інструмента з групи Настроювання.
Якщо ти працюєш у LibreOffice Writer, то:
♦ виділи малюнок і за допомогою панелі інструментів Врізка вибери розміщення – за лівою межею;
♦ зміни розташування іншого зображення, вибравши зі списку Обтікання текстом значення – за текстом;
♦ зміни малюнок (кольорову гаму), обравши Водяний знаку списку кольорової гам и панелі інструментів Зображення.
4. Збережи результати роботи в тому самому файлі.
Вправа 3. Створення організаційної діаграми у Microsoft Word.
Завдання. Для наочного подання складових географічної оболонки Землі додай до тексту файла Географія діаграму Вен на та додай до неї потрібний текст.
1. Відкрий документ Географія, що зберігається в папці Текстові документи на Робочому столі, та збережи його в папці Тексти твоєї структури папок.
2. Заміни зображення, що міститься в документі, на діаграму Венна.
Для цього:
♦ визнач місце в документі для розміщення діаграми та встанови текстовий курсор;
♦ вибери вказівку Вставления/ SmartArt  для вибору потрібного графічного об’єкта;
для вибору потрібного графічного об’єкта;
У вікні Вибір рисунка SmartArt (див. мал. 136) вибери шаблон зв’язки, та макет – 
Для підтвердження вибору натисни кнопку ОК;
♦ за допомогою вказівки контекстного меню До да ти фігуру після додай до організаційної діаграми ще один об’єкт;
♦ у текстові написи на діаграмі послідовно введи текст українською мовою: Атмосфера, Біосфера, Літосфера, Гідросфера – і встанови параметри форматування: шрифт – Times New Roman, розмір шрифту – 12 пт, накреслення – напівжирне, колір шрифту
Добери відповідно до кольору елементів діаграми;
♦ на вкладці Конструктор вибери стиль Smart Art Порошок і застосуй його до діаграми. 
З. Збережи результати роботи в тому самому файлі.
Досліджуємо
Вправа 4. Картинки з колекції Microsoft Clip Gallery.
Завдання. За допомогою Електронного довідника визнач, як вставляти до текстового документа картинки з колекції Microsoft Clip Gallery.
1. Завантаж Електронний довідник. Спосіб завантаження вкаже вчитель.
2. Перейди до розділу 5.1. Додавання заздалегідь зроблених малюнків або малюнків з колекції – у правій частині вікна відобразиться покрокова інструкція.
3. Переглянь малюнки, подані в колекції Міcrosoft Clip Gallery.
4. Переглянь документи, що зберігаються в папці Текстові документи на Робочому столі, та визнач, до якого з них можна додати малюнок з колекції. Малюнок має ілюструвати поданий у документі текст.
5. Відкрий обраний документ у середовищі текстового процесора та додай картинку за поданою інструкцією. Картинку з колекції обери самостійно.
6. Збережи результати роботи у файлі з тим самим іменем у папці Тексти твоєї структури папок.
Обговорюємо
1. Які графічні об’єкти можна вставляти в текстовий документ? Які інструменти текстового процесора використовують для цього?
2. Значення яких параметрів форматування зображення в тексті можна змінювати?
3. Як можна змінити розміри вставленого до тексту зображення?
4. Якими способами можна змінити розміщення вставленого зображення відносно тексту?
5. Поясни відмінність між такими властивостями зображення, як контрастність і яскравість.
6. Як у текстовому процесорі Microsoft Word вставити до тексту рисунок SmartArt?
Працюємо в парах
1. Марина плану є до тексту реферату про голови і винаходи людства доби кам’яного і мідно-бронзового віків додати зображення винаходів так, щоб поряд із зображеннями був текст. Обговоріть, які дії має виконати дівчинка для цього, якщо реферат збережений у файлі Реферат, а потрібне зображення – у файлі Винахід. jpg.
2. Обговоріть, який із пропонованих макетів організаційних діаграм можна використати для відображення етапів появи квітки: насіння, рослина, квітка. Оберіть щонайменше два можливі варіанти.
3. До текстового документа Піраміда харчування з папки Текстові документи на Робочому столі вставте діаграму, що містить лише текстові написи.
Повторюємо
Розглянь схему. Поясни, як пов’язані між собою її складові. Поясни, роботу в середовищі якого текстового процесора ілюструє дана схема.
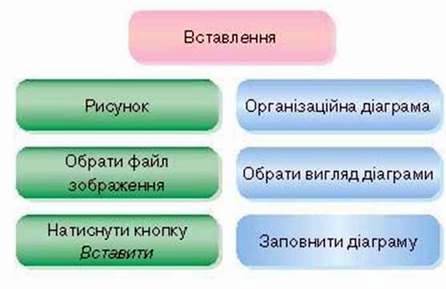
Оціни свої знання та вміння
– Я можу навести приклади графічних об’єктів, які можна вставити до текстового документа
– Я вмію вставляти в текстовий документ малюнки з файла.
– Я вмію змінювати параметри форматування графічних об’єктів: розташування відносно тексту, обтікання текстом.
– Я розумію призначення організаційних діаграм.
– Я вмію створювати в текстовому документі організаційні діаграми.
– Я можу пояснити, як вставляти до текстового документа зображення й організаційні діаграми.
Словничок
Організаційна діаграма