ФОРМАТУВАННЯ СИМВОЛІВ І АБЗАЦІВ
Розділ 6. Текстовий процесор LIBREOFFICE WRITER
6.4. ФОРМАТУВАННЯ СИМВОЛІВ І АБЗАЦІВ
1. Що таке формат? Де вам траплявся цей термін?
2. Які властивості має символ у графічному редакторі? Наведіть приклади їх значень.
3. Які властивості має абзац у програмі Impress? Наведіть приклади їх значень.
У минулому році під час вивчення теми “Графічний редактор” ви вже ознайомилися з поняттям форматування символів у текстових написах. Також ви вже здійснювали форматування текстових об’єктів на слайдах презентацій. Форматування об’єктів
ФОРМАТУВАННЯ СИМВОЛІВ
Символ як об’єкт текстового документа має такі властивості: шрифт, розмір, колір, накреслення та інші. Приклади фрагментів тексту з різними значеннями властивостей символів наведено в таблиці 6.6.
Таблиця 6.6
Приклади фрагментів тексту з різними значеннями властивостей

Зазначимо, що розмір символів указується в спеціальних одиницях – пунктах. Пункт – одиниця вимірювання довжини (1 пт = = 1/72 дюйма, або 0,353 мм). Значення цієї властивості може бути
Для того щоб відформатувати символи вже введеного тексту, їх потрібно попередньо виділити. Однак якщо форматування здійснюється для символів одного слова, то текст можна не виділяти – достатньо зробити це слово поточним.
Якщо текст ще не вводили, то перед початком уведення можна встановити потрібні значення властивостей, і тоді текст буде вводитися в потрібному форматі.
Інструменти для форматування символів розміщено на панелі інструментів Форматування (рис. 6.14).

1. Поле зі списком для вибору шрифту або введення його імені
2. Поле зі списком для вибору або введення розміру символів
3. Кнопки для встановлення накреслення символів (жирний, курсив, підкреслений)
4. Кнопки зі списками для вибору кольорів символів і кольору виділення тексту та тла
Рис. 6.14. Панель інструментів Форматування
Повний набір усіх можливостей форматування символів надається в діалоговому вікні Символ, яке відкривається при виконанні Формат => Символ або командою Символ контекстного меню виділеного фрагмента (рис. 6.15).
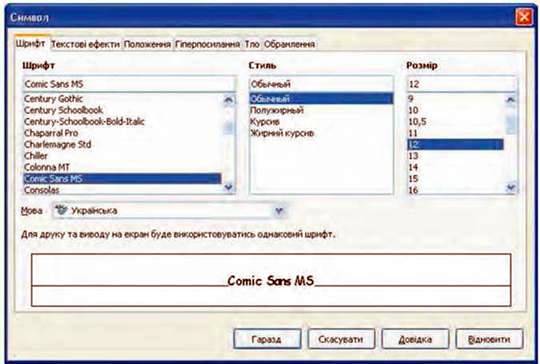
Рис. 6.15. Діалогове вікно Символ
ВЛАСТИВОСТІ АБЗАЦІВ
Абзац як об’єкт текстового документа має такі властивості: вирівнювання, відступи, міжрядковий інтервал та інші. 3 деякими з них ви вже ознайомилися під час створення презентацій. Нагадаємо основні з них.
Вирівнювання абзацу визначає спосіб розташування рядків абзацу відносно його лівої та правої меж. Можна встановити такі значення цієї властивості: за лівим краєм, за правим краєм, по центру, за шириною. Вирівнювання за шириною здійснюється за рахунок автоматичного збільшення інтервалів між словами. Найчастіше для абзаців основного тексту документа встановлюють вирівнювання за шириною, а для заголовків тексту – по центру.
Відступи характеризують відстань усіх рядків абзацу від межі лівого та правого поля сторінки, а також відступ першого рядка абзацу відносно його лівої межі. Для різних абзаців текстового документа можна встановлювати відступи різної величини, приклади яких наведено на рисунку 6.16.


Рис. 4.16. Відступи абзацу
Зазвичай, для абзаців основного тексту документа встановлюють нульові відступи, а відступ першого рядка встановлюють у межах 1-1,5 см.
Міжрядковий інтервал визначає відстань між рядками тексту в абзаці. Можна встановити такі значення міжрядкового інтервалу (рис. 6.17):
– Звичайне – одинарний інтервал, відстань між даним рядком і сусідніми встановлюється залежно від розміру найбільшого символа цього рядка (цю ситуацію на рис. 6.17 продемонстровано на прикладі найбільшого символа рядка – літери б);
– Полуторний – у 1,5 раза більший за одинарний;
– Подвійний – у 2 рази більший за одинарний;
– Пропорційний – заданий у відсотках, де 100 % дорівнює звичайному (одинарному) інтервалу; та інші.
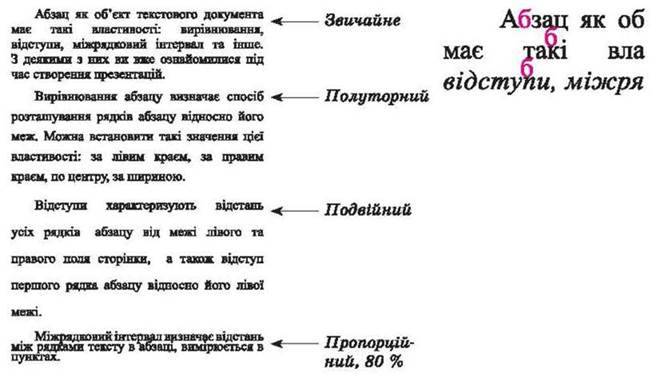
Рис. 6.17. Приклади міжрядкових інтервалів
Форматування абзаців, як і форматування символів, здійснюється для виділених абзаців тексту. Якщо абзаци тексту не виділено, то форматування застосовується до того абзацу, у якому розміщено курсор.
Для встановлення значень деяких властивостей абзацу можна використовувати інструменти панелі інструментів Форматування (рис. 6.18).

1. Кнопки для встановлення значення вирівнювання абзацу
2. Кнопки для збільшення та зменшення відступу абзаців зліва
3. Кнопка зі списком для встановлення кольору тла тексту
Рис. 6.18. Інструменти панелі Форматування
Як установлювати вирівнювання абзаців ви вже знаєте з теми “Комп’ютерні презентації”.
Для встановлення значень відступів абзацу можна також користуватися маркерами горизонтальної лінійки (рис. 4.19), перетягуючи їх по лінійці.

1. Маркер відступу зліва
2. Маркер відступу першого рядка
3. Маркер відступу справа
Рис. 6.19. Маркери відступів абзаців на горизонтальній лінійці
Звертаємо увагу, що переміщення маркера відступу зліва приводить до одночасного переміщення маркера відступу першого рядка абзацу.
Повний набір усіх інструментів форматування абзаців надається в діалоговому вікні Абзац, яке можна відкрити, виконавши Формат => Абзац або вибравши команду Абзац у контекстному меню абзацу, що форматується (рис. 6.20).
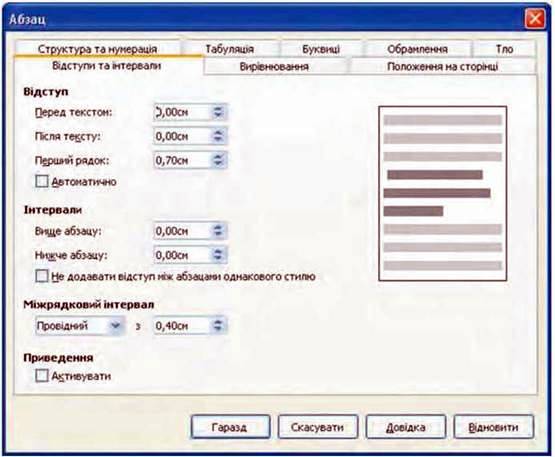
Рис. 6.20. Діалогове вікно Абзац
Для тих, хто хоче знати більше
Ще одним зручним засобом форматування у Writer є використання інструмента 
Кнопка якого розміщена на панелі інструментів Стандартна.
Цей інструмент доцільно використовувати, якщо потрібно відформатувати деякий фрагмент тексту так само, як і якийсь інший. Для цього слід виконати такий алгоритм:
1. Виділити фрагмент тексту, формат якого потрібно скопіювати.
2. Вибрати кнопку 
3. Виділити текст, який необхідно відформатувати відповідно до зразка.
Щоб застоювати потрібний формат для кількох фрагментів тексту, слід двічі клацнути кнопку  і виділяти послідовно необхідні фрагменти тексту. Після закінчення цієї роботи потрібно відмінити режим копіювання формату вибором тієї самої кнопки або натисненням клавіші Esc.
і виділяти послідовно необхідні фрагменти тексту. Після закінчення цієї роботи потрібно відмінити режим копіювання формату вибором тієї самої кнопки або натисненням клавіші Esc.
Працюємо з комп’ютером
Увага! Під час роботи з комп’ютером дотримуйтеся правил безпеки та санітарно-гігієнічних норм.
1. Відкрийте текстовий документ а файлу вправа 6.4.odt, який міститься в папці Розділ 6\Пункт 6.4.
2. Відформатуйте символи абзаців тексту за вказаними форматами. Для цього виділіть потрібний абзац і виберіть на панелі інструментів Форматування потрібні елементи керування та встановіть необхідні значення.
№ абзацу | Шрифт | Розмір | Колір | Накреслення |
1 | Courier | 11 | Червоний | Звичайний |
2 | Arial | 12 | Зелений | Курсив |
3 | Comic Sans MS | 13 | Фіолетовий | Жирний |
4 | Garamond | 16 | Синій | Підкреслений |
3. Відформатуйте абзаци даного тексту за вказаними в таблиці значеннями властивостей. Для цього встановіть курсор у потрібному абзаці, виконайте Формат => Абзац та встановіть значення властивостей.
№ Абзацу | Вирівнювання | Перший Рядок | Відступ зліва і справа | Міжрядковий Інтервал |
1 | По центру | 0 см | 0 | Одинарний |
2 | За лівим краєм | 5 см | По 1 см | Полуторний |
3 | За шириною | -1 см | 0 | Подвійний |
4 | За правим краєм | 0 см | Перед текстом 10 см | Пропорційний 130 % |
4. Змініть формат першого слова тексту довільним чином. Запишіть значення властивостей символів цього слова в зошит.
5. Скопіюйте цей формат для перших слів кожного абзацу.
6. Збережіть документ у файлі з тим самим іменем у вашій папці.
Найважливіше в цьому пункті
Символ як об’єкт текстового документа має такі властивості: шрифту розмір, колір, накреслення та інші.
Абзац як об’єкт текстового документа має такі властивості: відступи, вирівнювання, міжрядковий інтервал та інші.
Форматування символів і абзаців здійснюється для виділеного фрагмента тексту або поточного слова чи абзацу. Інструменти для встановлення значень властивостей символів та абзаців розміщено на панелях інструментів Форматування та Стандартна і в діалогових вікнах Символ та Абзац.
Також для встановлення значень відступів абзацу зручно користуватися маркерами горизонтальної лінійки.
Дайте відповіді на запитання
1*. Які властивості має об’єкт текстового документа символі Яких значень вони можуть набувати?
2*. Які властивості має об’єкт текстового документа абзаці Яких значень вони можуть набувати?
З*. Якими засобами текстового процесора Writer можна відформатувати символи тексту? Де вони розміщені?
4*. Якими засобами текстового процесора Writer можна відформатувати абзаци тексту? Де вони розміщені?
5°. Для чого використовується горизонтальна лінійка під час форматування тексту?
6*. Які значення властивостей символів і абзаців, крім основних, можна встановити в діалоговому вікні Символ та Абзац?
7. Як можна прискорити процес форматування тексту, у якому часто трапляються фрагменти з однаковим форматом?
Виконайте завдання
1°. Відкрийте текстовий документ з файлу завдання 6.4.1.odt, який міститься в папці Розділ 6\Пункт 6.4. Для всіх дат у тексті встановіть такий формат: шрифт – Book Antiqua, накреслення – курсив, жирний, розмір -14, колір – зелений. Збережіть документ у файлі з тим самим іменем у власній папці.
2°. Відкрийте текстовий документ з файлу завдання 6.4.2.odt, який міститься в папці Розділ 6\Пункт 6.4. Відформатуйте абзаци даного тексту за вказаними в таблиці значеннями властивостей:
№ абзацу | Вирівнювання | Перший рядок | Перед текстом та після тексту | Міжрядковий інтервал |
1 | За правим краєм | 1 см | Перед текстом 1 см | Хоча б 0,5 см |
2 | За шириною | – 2 см | По 1 см | Пропорційний 120 % |
3 | По центру | 0 см | 0 см | Полуторний |
З*. Відкрийте текстовий документ з файлу завдання 6.4.3.odt, який міститься в папці Розділ 6\Пункт 6.4. Відформатуйте текст за зразком, наведеним у документі. Збережіть документ у файлі у власній папці.
4*. Відкрийте текстовий документ з файлу завдання 6.4.4.odt, який міститься в папці Розділ 6\Пункт 6.4. Відформатуйте перші три абзаци тексту довільним чином, змінивши для символів та абзаців значення трьох властивостей. Запишіть значення властивостей для цих об’єктів у зошит. Збережіть документ у файлі з тим самим іменем у власній папці.
5*. Відкрийте текстовий документ з файлу завдання 6.4.5.odt, який міститься в папці Розділ 4\Пункт 6.4. Відформатуйте текст за зразком, наведеним у документі. Збережіть документ у файлі з тим самим іменем у власній папці.
6°. Відкрийте текстовий документ з файлу завдання 6.4.2.odt, який міститься в папці Розділ 6\Пункт 6.4. Відформатуйте кожний непарний абзац тексту за форматом першого абзацу, а кожний парний – за форматом другого абзацу. Збережіть документ у файлі з тим самим іменем у власній папці.