Робота з таблицею
4. Табличний процесор
4.3. Робота з таблицею
Створені таблиці зберігаються у файлах і відповідних папках. Через деякий час може виникнути потреба у продовженні роботи над вже існуючою таблицею.
Поки Excel ще не завантажено, для виклику наявної таблиці користуються одним із способів:
– у папці знайти таблицю і двічі клацнути на її піктограмі;
– на робочому столі Windows двічі клацнути на ярлику таблиці, який бажано створити при багатоденній роботі;
– вибрати команду Пуск ⇒ Документи ⇒ [назва файлу], якщо її назва є
В усіх випадках відбудеться завантаження Excel, після чого у робочому полі вікна автоматично з’явиться вибрана електронна таблиця, з якою можна продовжити роботу.
При завантаженому Excel відкрити ще одну таблицю можна одним зі способів:
– відкрити меню Файл і у списку файлів, з якими працювали останнім часом, клацнути на потрібному імені;
– на панелі інструментів клацнути на значку Відкрити;

– відкрити меню Файл і вибрати команду Відкрити.
У першому випадку завантажиться вибраний документ.
У двох останніх випадках відкриється
Робота з ним не відрізняється від роботи з подібним вікном текстового процесора Word.
Через деякий час вибрана таблиця з’явиться на робочому полі Excel. У заголовку вікна з’явиться текст:
Microsoft Excel – [ім’я вибраного файлу]
Тепер можна продовжити роботу з таблицею: редагувати, доповнювати або на її основі створювати іншу.
Електронна таблиця може бути великою і вся не вміщатися на екрані. Робоче поле має дві смуги прокрутки: горизонтальну для переміщення вліво-вправо у випадку широкого аркуша документа і вертикальну для переміщення вгору-вниз у випадку довгого аркуша.
Книга Excel може складатися із кількох аркушів.
Щоб перейти на інший аркуш, необхідно клацнути на його ярлику (Аркуші, Аркуш2тощо) внизу робочого поля.
Перейменування робочих аркушів
За мовчазною згодою робочі аркуші отримують назви Аркуші, Аркуш2 і т. п. Такі позначення не дають можливості розпізнати призначення аркуша за його назвою. Наприклад, для розрахунку щомісячної заробітної плати було б зручніше назвати аркуші таблиці так: Січень, Лютий…
– Щоб перейменувати аркуш, достатньо двічі клацнути його ярлик і ввести нову назву.
Назва аркуша може мати до 31 символу: літер англійського, російського або українського алфавітів, пропусків, круглих дужок, окремих розділових знаків (! . , ; – _ “). Не дозволяється використовувати символи (/ ? \ } { ] [ : * = + > < ‘). При спробі ввести заборонений символ він просто ігнорується.
Додавання і вилучення аркушів
Excel автоматично поміщає в новостворену робочу книгу три робочі аркуші. При необхідності цю кількість можна змінити. Щоб додати новий робочий аркуш, необхідно клацнути правою кнопкою на ярлику будь-якого аркуша. В меню, що з’явиться, вибрати команду Додати… і в діалоговому вікні на вкладці Загальні вибрати Аркуш. Новий аркуш буде додано зліва від виділеного.
Щоб вилучити аркуш, треба клацнути правою кнопкою його ярлик. В меню, що з’явиться, вибрати команду Видалити і натиснути кнопку ОК для підтвердження вилучення.
Перенесення і копіювання аркушів
Щоб перемістити аркуш, треба перетягти лівою кнопкою його ярлик. При цьому вказівник набуває вигляду стрілки з аркушем паперу, а над ярликами з’являється рухомий маркер (чорний трикутник). Маркер показує, між якими аркушами опиниться поточний аркуш після відпускання кнопки миші.
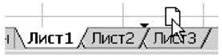
Для копіювання робочого аркуша в тій самій книзі описані дії виконують з натиснутою клавішею Ctrl. Для копіювання робочого аркуша в іншу книгу треба клацнути правою кнопкою його ярлик. В контекстному меню вибрати команду Перемістити або копіювати…, перейти в іншу книгу і скористатись командою Вставити.
Створення нової таблиці на основі наявної
Щоб створити нову таблицю на основі наявної, залишивши таблицю-оригінал у незмінному вигляді, виконують такі дії:
– відкрити таблицю-оригінал;
– вибрати команду Файл ⇒ Зберегти як.//- з’явиться діалогове вікно Збереження документа;
– набрати нове ім’я в полі Ім’я файлу;
– при необхідності вказати іншу папку в полі Папка;
– клацнути на кнопці Зберегти. Перший файл закриється, а на екрані залишиться таблиця з новим іменем, яку можна редагувати, не боячись пошкодити таблицю-оригінал.
Зміна ширини стовпчика
Для того, щоб змінити ширину стовпчика, необхідно:
– у рядку заголовків стовпчиків (А, В, С, D…) встановити вказівник миші на лінію, що розділяє стовпчики;
– коли з’явиться стрілка  натиснути ліву кнопку миші;
натиснути ліву кнопку миші;
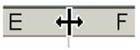
– утримуючи кнопку натиснутою,
Перетягти стрілку праворуч для збільшення ширини стовпчика або ліворуч – для її зменшення;
– відпустити кнопку миші.
Щоб автоматично встановити ширину стовпчика, відповідно до найдовшого тексту в його комірках, потрібно:
– рядку заголовків встановити вказівник миші на лінію, що розділяє стовпчики;
– при появі двонаправленої стрілки (див. вище) двічі клацнути лівою кнопкою.
Виділення рядків (стовпчиків)
Для дій над рядками (стовпчиками) їх виділяють.
Щоб виділити рядок, слід клацнути на його номері (рядок виділиться чорним). Для виділення кількох рядків потрібно перетягти вказівник миші з натиснутою лівою кнопкою по відповідних номерах рядків.
Для виділення стовпчика клацають на його назві (стовпчик виділиться чорним). Щоб виділити кілька стовпчиків, потрібно
Протягнути вказівник миші з натиснутою лівою кнопкою по відповідних назвах стовпчиків.
Вирівнювання значень у комірках
У комірці текст автоматично вирівнюється за лівим, а числа і дати – за правим краєм.
Щоб вирівняти значення активної комірки по-іншому, можна скористатися відповідними кнопками на панелі інструментів.
Щоб вирівняти записи в усіх комірках одного або кількох стовпчиків, треба зробити їх активними (тобто виділити потрібний стовпчик або стовпчики), потім клацнути відповідну кнопку на панелі інструментів.

Так само діють, коли потрібно вирівняти записи в усіх комірках одного або кількох рядків.
Вилучення рядків або стовпчиків
Вилучити рядок або стовпчик можна так:
– виділити рядок (стовпчик);
– вибрати команду меню Правка ⇒ Видалити.
– Щоб вилучити кілька рядків (стовпчиків), необхідно попередньо виділити відповідну їх кількість.
Виділені рядки (стовпчики) зникнуть, нижні рядки (або стовпчики праворуч) зсунуться і займуть їхнє місце. Загальна кількість рядків та стовпчиків на аркуші при цьому не змінюється: замість вилучених на краях таблиці з’являються нові.
Вставляння рядків або стовпчиків
Щоб вставити порожній рядок або стовпчик, потрібно:
– у таблиці виділити рядок (стовпчик), НА МІСЦЕ якого необхідно вставити порожній рядок (стовпчик);
– вибрати команду меню Вставка ⇒ Рядки (або Стовпці).
– Щоб вставити кілька рядків (стовпчиків), необхідно попередньо виділити відповідну їх кількість.
У результаті виконання команди Вставка виділені рядки (стовпчики) зсунуться вниз (вправо), а на їх місце вставляться порожні рядки (стовпчики).
Питання для самоконтролю:
1. Як знайти потрібну таблицю, поки Excel ще не завантажено?
2. Як знайти потрібну таблицю, коли Excel вже завантажено?
3. Яким чином перейменувати робочий аркуш?
4. Яким чином перемістити робочий аркуш на нове місце?
5. Опишіть послідовність копіювання робочого аркуша.
6. Як запозичити чужий документ, не зіпсувавши його?
7. Що слід зробити для встановлення ширини стовпчика?
8. Як встановлюється потрібне вирівнювання значень у комірках?
9. Як вставити один або кілька рядків (стовпчиків)?
10. Як вилучити один або кілька рядків (стовпчиків)?